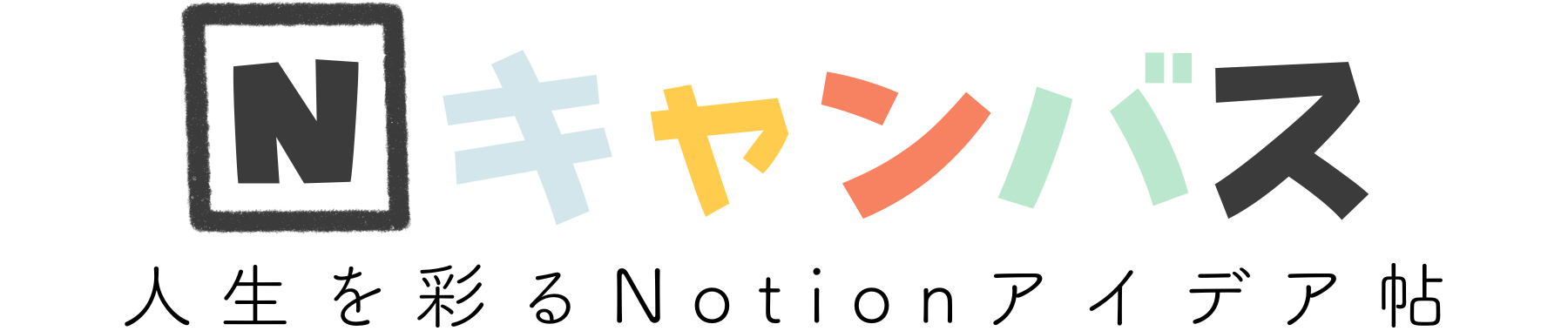- Notionって聞いたことあるけど、結局何がそんなに便利なの?
- アカウント登録から使い始めまで、実際にどんな画面なのか見てみたい
- Notionを使うメリットや使った方が良い人の特徴を教えて!
あなたが普段使っているツールは何ですか?生活スタイルにもよりますが、以下のようなツールを使っている人も多いのでは無いでしょうか。
- 文書を作るWord
- ちょこっとテキストを保管しておくメモ帳
- Todoリストとしてのリマインダー・Google Keep
- 数値を合計したり表にまとめたりするスプレッドシート・Excel
- 自由なメモスペースや、他の人と共有用の情報置き場としてOneNote
ちょっとあげただけでも多くのツールがありますよね。しかし、ツールをたくさん使い分けていると「あれ?あのメモどこに書いたっけ?」「ちょっと整理しないうちにデスクトップがExcelや仮で作ったファイルだらけになってる‥」など、情報整理や情報を探しにくくなることがあります。
 むぎ
むぎだんだん探すのが面倒になって、結局書いた情報を見なくなってしまいがち‥
その結果、重大な予定を忘れそうになったり、せっかくのアイディアが埋もれてしまったり‥という状況につながってしまいます。
そこでおすすめなのがNotionでの情報の一元管理。Notionは情報整理に関する悩みを一気に解決できる超便利ツールなんです。
Notionの最大の魅力は、ノート作成、タスク管理、プロジェクト管理、データベース作成など、さまざまな作業を一つのツールにまとめられること。自分に合ったレイアウトやデザインへ自由にカスタマイズできるので、どんなツールにでも生まれ変わる「オールインワンツール」と呼ばれています。
この記事では、実際に2年半Notionを使っている私が、Notionの基本的な使い方や特徴について動画や図解を使って詳しく紹介します。あなたがNotionを使うのに向いているかどうかもチェックできます。
Notionを活用して、日々の情報管理や情報を探すストレスから抜け出しましょう!
「Nキャンバス」の むぎ です
- 2021年からNotionを利用
- Notion公式認定3つ全て取得
- Notion × スマホを便利に使うカスタマイズが得意
Notionをプライベートでも仕事でもフル活用。とにかく使い続けやすさを重視しています。Notionの学習・カスタマイズ時間は1000時間以上
このサイトでは、実際どうやって活用しているか具体的な使い方をシェアするよ


\ 無料で使える!3分で登録完了 /
リンク先で無料でNotionをダウンロードをクリック
そもそもNotionとは
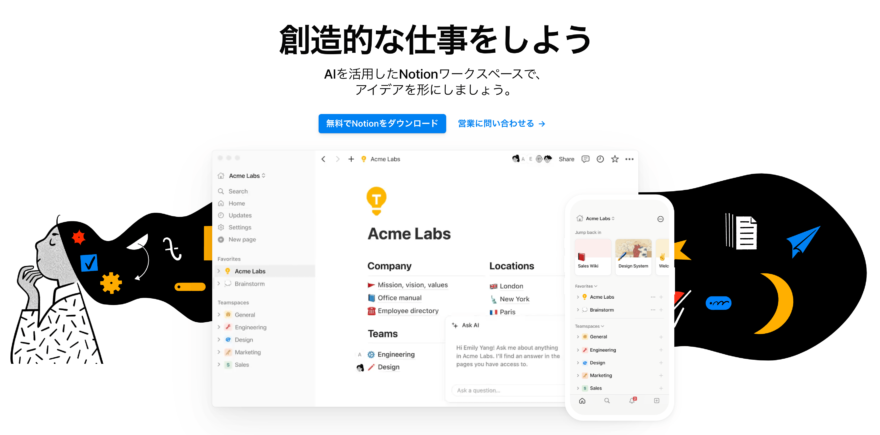
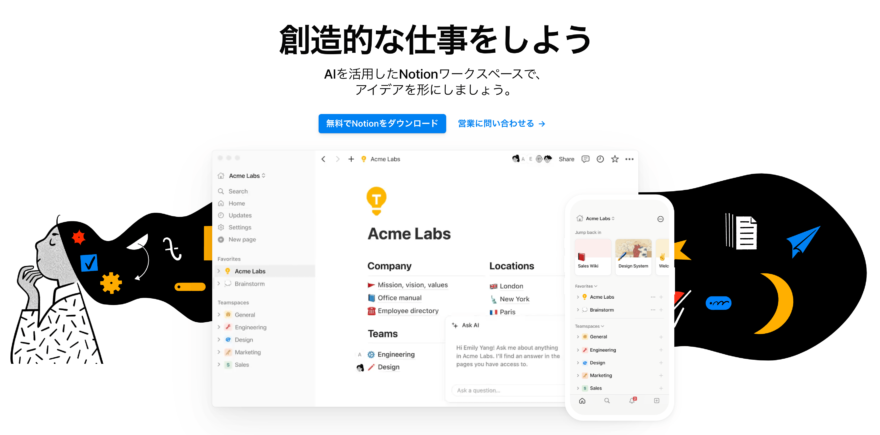
Notion(ノーション)は、ノート作成やプロジェクト管理、データベース管理などを1つの場所で行える多方面で使える便利ツールです。
オールインワンの作業スペース
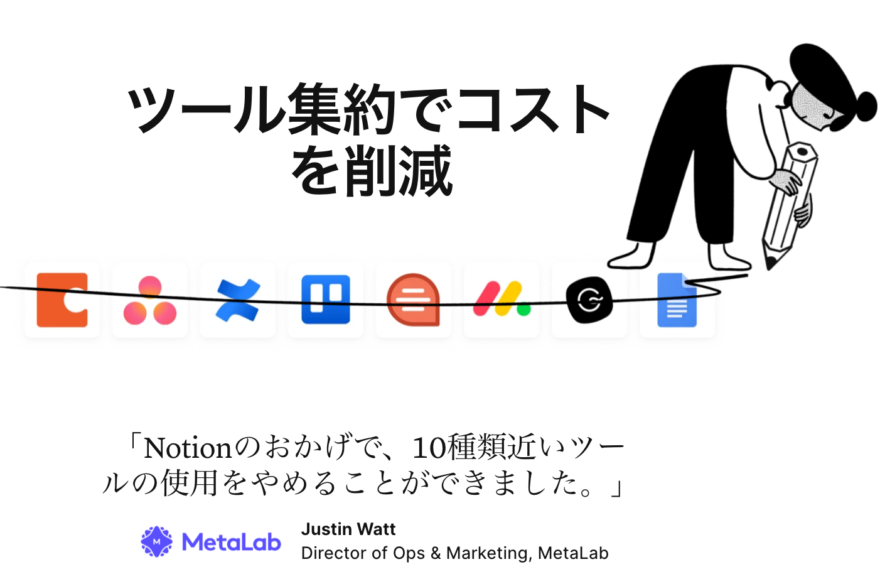
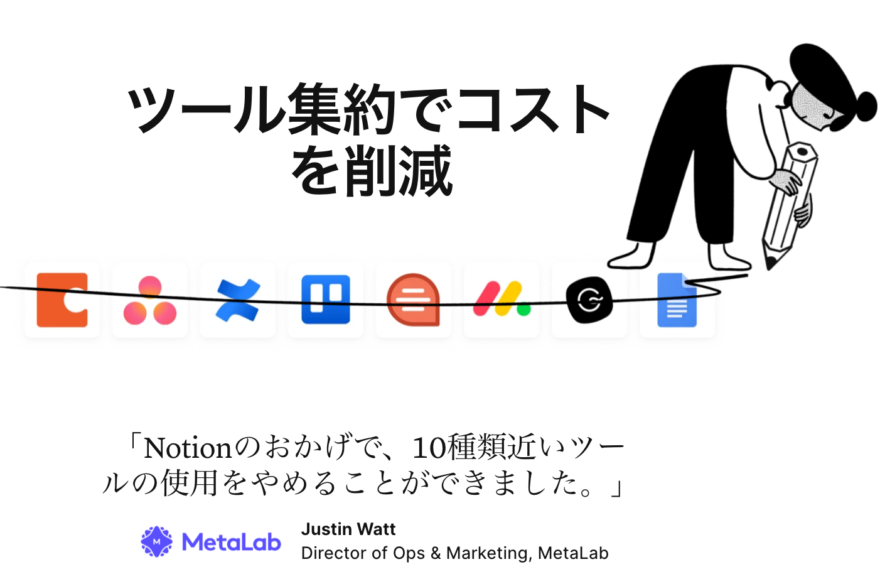
Notionはオールインワンツールと呼ばれることが多いです。具体的に、普段あなたが使っている以下のツールを想像してみてください。
- 文書を作るWord
- ちょこっとテキストを保管しておくメモ帳
- Todoリストとしてのリマインダー・Google Keep
- 数値を合計したり表にまとめたりするスプレッドシート・Excel
- 自由なメモスペースや、他の人と共有用の情報置き場としてOneNote
やりたいことによってツールはそれぞれ使い分けていると思いますが、Notionには、上記のような機能が全て揃っています。
うまく使い方がフィットすれば他のツールは使わず、全てNotion上だけでやりたいことを実現できてしまうことも。



情報を一括管理できると、ツールの管理・ファイルを開いたり探したりする手間がかなり減るよっ
プライベートでも仕事でも使える
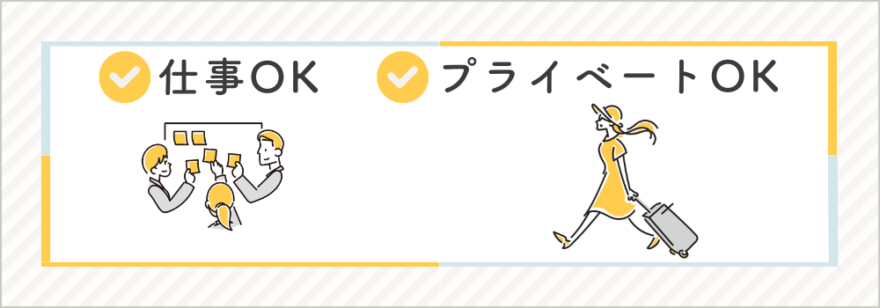
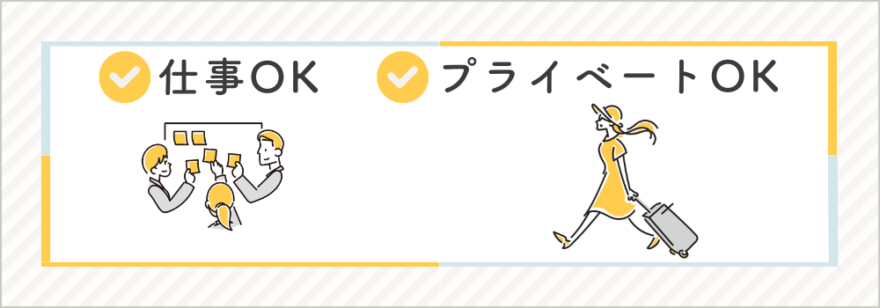
Notionは、プライベートと仕事の両方で力を発揮する優れたツールです。
Notionは多機能でカスタマイズ性があります。1つのサービスで快適にプライベートも仕事も管理できるんです。
快適に使えるというのがポイントです。「プライベートだと使いやすいけど仕事(チーム利用)では使いにくいんだよなぁ」というサービスも少なくありません。
Notionのおすすめの使い方の例を紹介します。
- 日記:日々のできごとや感情を記録して日々どんな気持ちで過ごしているのか自分を俯瞰することができます。ストレスを軽減したり行動力UPにつながります。
- 旅行のしおり:旅行の計画を一元管理し、スケジュール、観光地情報、持ち物リストなどをまとめることで、旅行の準備をスムーズに進められます。後から見返すと旅の思い出にも◎
- チームWiki:チーム全体で必要な情報を整理して、簡単にシェアできます。これにより、効率的なコミュニケーションが取れたり、どこに情報があるのか一目で分かるようになります。
- プロジェクト管理:プロジェクトを管理し、タスクを効率的に追跡。進捗を追えたり、一部のメンバーに負荷が偏っていないかなど確認できます。
Notionはカスタマイズ性が高いので、使い方をその人に合わせて変えることができます。
仕事とプライベートで同じツールが使えると、一度覚えれば良いだけなので思ったより楽ちんでメリットも大きいですよ。



プライベートでも仕事でも使える超便利アプリだよ
シンプルにも多機能にも使える
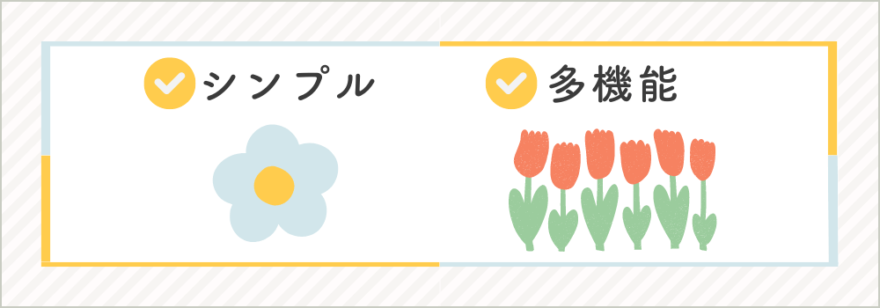
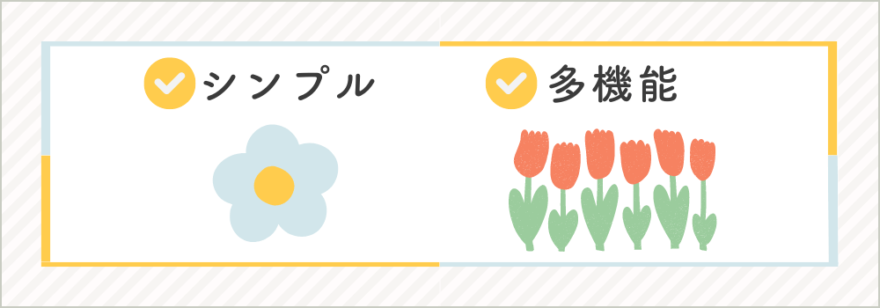
Notionは使い方次第で、シンプルにも多機能にも使えます。
単純にテキストを書き込むメモアプリとしても、複雑なデータベース管理ツールとしても利用できます。
柔軟なカスタマイズ性により、ユーザーのニーズに応じて最適なワークスペースを構築できます。
\ 無料で使える!3分で登録完了 /
リンク先で無料でNotionをダウンロードをクリック
Notionの大きなメリットと魅力3つ


Notionは、シンプルなメモ作成から複雑なプロジェクト管理まで、多用途に活用できるツールです。
Notionの主なメリットは以下の3つです。
強力なデータベース機能
Notionはデータベース機能が非常に強力です。
データベース機能とは、たくさんあるデータを見やすくする機能です。フィルタしたり並び替えたり、ビュー(表示方法)を変えたりが3秒でできてしまいます。
Notionが人気の大きな理由の1つは間違いなくデータベース機能があるからです。実際、かなり使い勝手が良いんです。
- ラベル(プロパティと呼びます)の設定がかんたん
- フィルタ機能やかんたんな列計算が標準でついている
- 表・カレンダー・ガントチャートなど、ビューを切り替えてデータを見ることができる
Excelで毎回使うようなほしい機能があらかじめ揃っているのが最高に使いやすい理由の1つ。すぐに必要な情報を見つたり設定することができます。
例えば、プロジェクト管理では、タスクを表形式でリスト化し進捗状況をカレンダーで確認できます。ガントチャートビューを使うと、視覚的にも見やすくなり、報告にも使えますね。
フィルターやソート機能を活用すれば、特定の条件に合ったデータをすぐに見つけることができます。
それぞれの設定が直感的で分かりやすいところも推しポイントです◎
データベースをもっと知りたい!という人は、下記の記事をチェックしてみてください。作成手順や活用方法が分かります。
PC・スマホ・タブレットに対応
Notionは、PC、スマートフォン、タブレットの全てのデバイスで使えます。
デバイス間での同期がシームレスに行われるため、いつでもどこでも作業を続けることができますよ。
例えば、外出先でスマホから思い出したタスクを追加して、家に帰ってパソコンで一覧を確認することもできます。
場所やデバイスにとらわれずに使えるのでストレスフリーで、やりたいことも捗りますね。



デバイス間同期も完全無料なんだよ〜〜最高
デザインにこだわれる
Notionは、シンプルで美しいデザインが特徴です。
ページのレイアウトやデザインを自由にカスタマイズできるため、自分好みのドキュメントやワークスペースを作成することができます。
私が実際に使っているNotionページの一部を紹介すると、
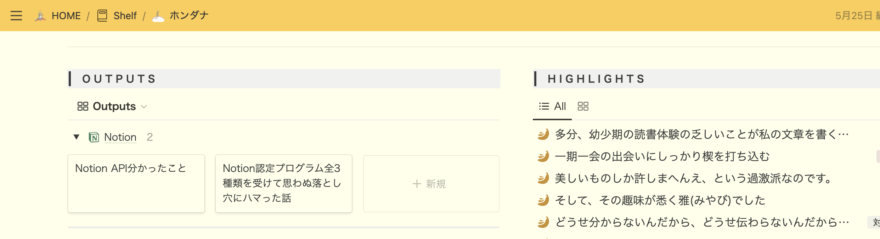
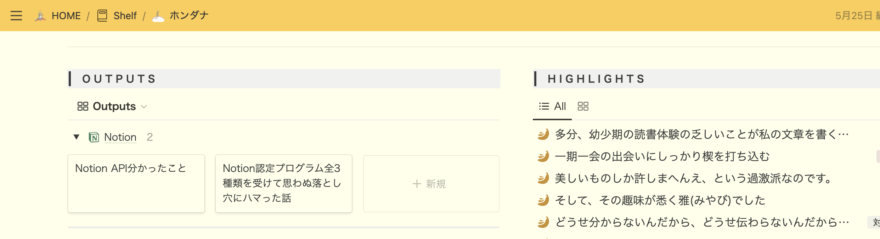
- 複数列を並べられる
- ページごとにお気に入りのアイコンが設定できる
- データベースをカード型で表示して見やすくできる
- データベースをタブで切り替えられる
- 背景色やサイドバーの色を変更できる(標準機能ではありません。CSSの知識が必要)
他にも画像や動画を入れたり文字の色を変えたりページにカバー画像を入れたり‥かなり自由自在にデザインできます。
デザインは軽視されることもあるけれど、実は重要です。Notionを好きな色やキャラクターで自分好みにカスタマイズできた状態を想像してみてください。
単に使いたいと思えるようになるだけでなく、仕事やプライベートの目標に対するやる気やモチベーションにもつながりますよ。
Notionを使うのが向いている人


Notionは、さまざまなニーズに応じてカスタマイズできる多機能ツールです。以下に、Notionが向いている人の特徴を紹介します。
シンプルな見た目やかわいい見た目が好き
Notionは、シンプルで美しいデザインを誰でも簡単に作れるのが特徴です。
デザインにこだわりたい人や、かわいい見た目を好む人にピッタリです。自分だけのデザインにカスタマイズできるので、使うたびにワクワクするようなページが作れますよ。
準備されているアイコンや色使いで楽しむも良し。お気に入りのイラストや写真を絵画のように飾るのもおすすめです。



だんだんNotionのトリコになっちゃうよ
ツールを1つにまとめて楽に管理したい
メモ作成、タスク管理、プロジェクト管理、データベース管理などを1つのツールで行いたい人にとって、Notionは理想的なツールです。
複数のツールを使い分けるめんどくささを解消し、情報を一元管理することできます。Notionを使うことで作業効率や時間短縮が叶うんです。
例えば、プロジェクトの進捗状況を確認しながら、必要な資料にすぐにアクセスすることも可。他の人への情報の共有もかんたんに行えます。
自分のメンタルを整えたり気持ちを整理したい
Notionは、日記や感情トラッカーを使って自分の気持ちを整理したり、メンタルを整えるために役立ちます。
例えば、
- 日々の感情を記録することで、自己理解が深まり、ストレス管理ができるようになる
- 人生でやりたいと思ったことを忘れずに定期的にチェックできる
- 日々の振り返りを行うことで、自己管理やセルフケアに効果的
瞑想や日記など、心を整えるためのNotionテンプレートもたくさん用意されていますよ。
Notionテンプレートは、Notion内で使える事前に設定されたページやデータベースのセットです。テンプレートを利用することで、一からページを作成する手間が省け、時間を有効に使うことができます。
Notionテンプレートを詳しく知りたい人は、近日公開予定の別記事を記事をチェックしてみて下さい。
\ 無料で使える!3分で登録完了 /
リンク先で無料でNotionをダウンロードをクリック
Notionを使うのに向いていない人


Notionは多機能で柔軟なツールですが、すべての人に適しているわけではありません。Notionを使うのに向いていない人の特徴は以下の3つです。
PCをほとんど触ったことがない&使う予定もない人
Notionは多機能でカスタマイズ性が高いため、PC操作に慣れていない人には使いこなすのが難しい場合があります。
といっても、PCを普段から毎日使っている、というレベルは必要ありません。手元にPCがあって、ときどき使っている人であればOKです。
しかし、PCの使い方自体がよく分からない人は、まず準備時間が必要になることを覚えておいた方が良いです。
基本的な操作に慣れるために、チュートリアルやガイドを活用すると良いでしょう。
文字を書くシンプルな機能だけで十分な人
例えば、シンプルなメモアプリやタスク管理アプリで十分だと思っている人には、Notionの多機能さが過剰に感じられるかもしれません。
シンプルなツールで十分満足している場合、Notionを無理に使う必要はありません。
Notionの魅力は、シンプルなツールを使っていて「もっとこういう機能があったらなぁ」「この機能が使いにくくて困っている」という悩みごとを、自分好みに作ってしまえることです。
- 今のシンプルなアプリのままで不満に思ったことはない
- WindowsやMacやiPhoneの純正アプリに特に使いにくさを感じていない
という人は、今すぐNotionを使わなくても大丈夫です。
自分にとって不要な機能がたくさん付いているツールを使うことで、逆に効率が悪くなることもあります。



自分にとって最適なツールかどうかを見極めることがだいじだよ
オフラインで使い続けたい人
Notionは基本的にインターネット接続が必要です。
一時的にインターネットが繋がらないというのは問題ありませんが、「機密事項なので常にオフラインで作業したい」という人にとっては、Notionは不便に感じることがあります。
例えば、外出先やネット環境が不安定な場所での作業には向いていません。
また、セキュリティ上の理由からインターネットに接続したくない場合、Notionの使用は難しいかもしれません。
このような場合には、オフラインで使用できる他のツールを検討することをお勧めします。
無料で使えるNotionの料金プラン


Notionはいろんな人のニーズに応じた料金プランが4つあります。自分にどのプランがあっているかよく分からないという人は、まずは気にせず無料から始めてOK。サクッとNotionの4つの料金プランの違いを比較しましょう。
料金プランの比較表
Notionの料金プランは4つあります。各プランの違いは以下の比較表を参考にしてみて下さい。
| 無料プラン | プラスプラン | ビジネスプラン | エンタープライズ プラン | |
|---|---|---|---|---|
| 料金 | 無料 | 月額$10 (年間払いの場合) | 月額$15 (年間払いの場合) | 要問い合わせ |
| ページとブロック | 無制限 | 無制限 | 無制限 | 無制限 |
| チームスペース | ブロック制限あり | 無制限 | 無制限 | 無制限 |
| アップロード 上限サイズ | 最大5MB | 無制限 | 無制限 | 無制限 |
| バージョン履歴 | 7日間 | 30日間 | 90日間 | 無制限 |
| ゲストメンバー招待 | 10名まで | 100名まで | 250名まで | 250名から |
| 高度なセキュリティと管理機能 | なし | なし | なし | あり |
プラスプランにアップグレードする人の多くはアップロード上限サイズに魅力を感じる人が多い印象です。画像や動画などのファイルサイズを気にせずアップロードできるので、プライベートでも仕事でも活躍しそうですよね
おすすめは無料プランスタート
Notionを初めて利用する場合は、まず無料プランから始めるのがおすすめです。
無料プランでも基本的な機能はすべて利用可能で、個人のメモやタスク管理には十分です。多くのツールの場合、「結局有料版にしないとかなり使いづらい」というパターンが多いのですが、Notionに関してはその心配は不要です。
個人で使う分には多くの人にとって無料プランで十分ストレスなく使えるでしょう。



といいつつ、私は有料版(プラスプラン)を使ってるよ
プラスプランにすると、
- 画像のファイルサイズ上限が無くなる
- オートメーションという自動化機能が使える
- チームスペースを作ってページを整理できる
などなど、できることが更に広がります。1ヶ月あたり$10と何とか払える金額になっているのが憎いですよね‥(良い意味で)
まずは無料プランを数週間使ってみて下さい。もし、もっと色んな機能が使いたくなった人は、有料版と無料版の違いの記事もチェックしてみてくださいね。
注意:複数人で使うことが多い場合はプラスプラン以上で


大体の人は無料プランからのスタートで良いのですが、複数人で使う機会が多い人は早めに有料プランに切り替えることをおすすめします。
チーム運用の場合無料プランだとチームスペースを使えなかったりとかなり制限がつらくなってきます。
私は社内のNotion構築担当をしています。最初は社内で無料プランのままNotionを使い始めましたが、有料プランに途中から変更しました。
しかし、権限を変えたりページをチーム用の場所に移動するのが思ったより大変でした‥



もっと早く変えておくべきだったと後悔しながら整理してたよ‥
複数人で使うことの方が多くなりそうなら、最初のうちから有料プランを使っておいた方が後が圧倒的にラクです。
Notionの始め方4ステップ
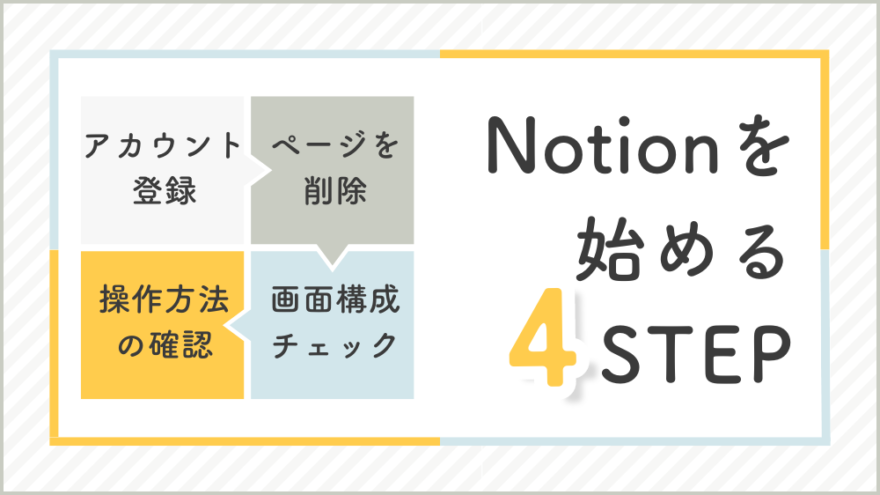
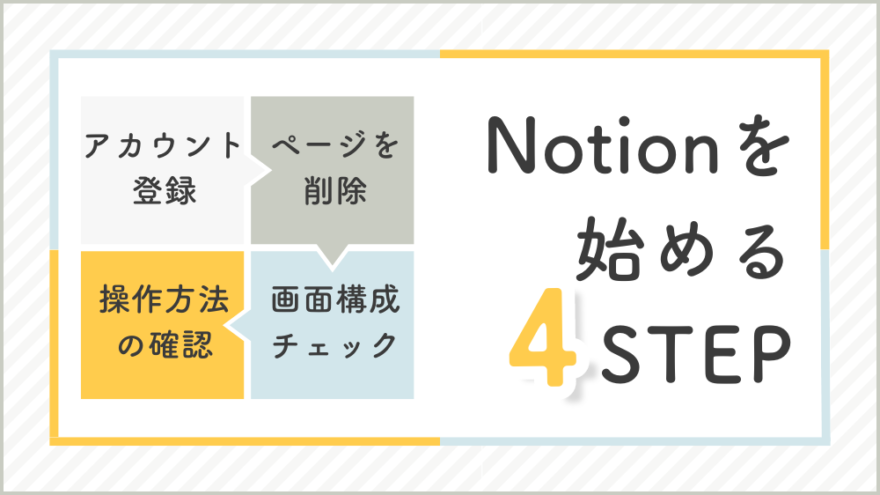
それでは実際に画面を見ながらNotionを使えるようにしていきましょう。



動画や画像で詳しく解説するよっ
Notionは、個人やチームで情報を整理し、プロジェクトを管理するための強力なツールです。ここでは、初心者向けにNotionを始めるための手順を4STEPで解説しますね。
アカウント登録
Notionの公式サイトへアクセス
アカウント登録のために、以下のボタンをクリックしてNotion公式サイトに移動します。
\ 無料で使える!3分で登録完了 /
リンク先で無料でNotionをダウンロードをクリック
以下のような画面が出てきます。(デザインは多少違う場合があります)
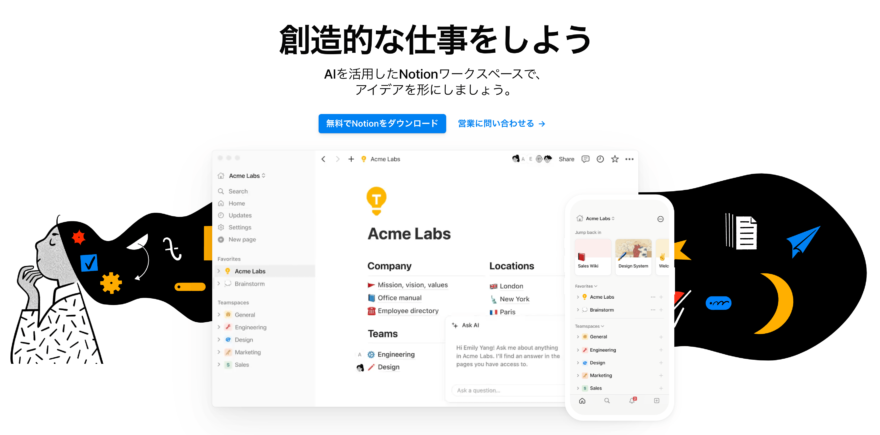
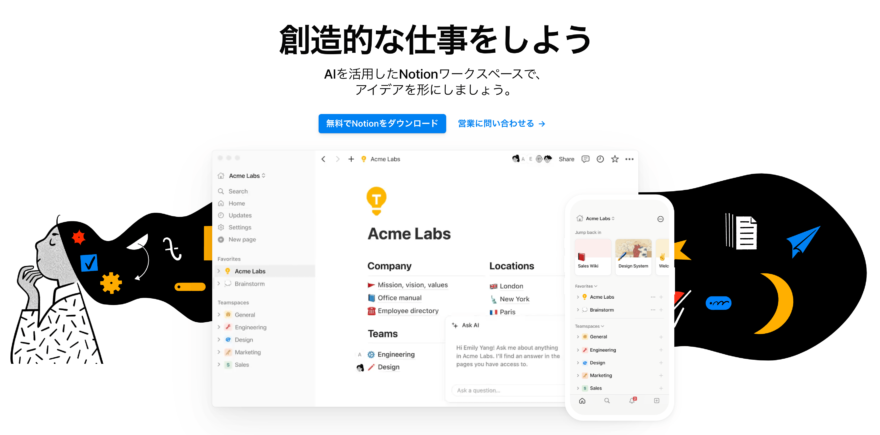
「無料でNotionをダウンロード」をクリック
ウェブサイトの右上にある無料でNotionをダウンロードボタンをクリックします。
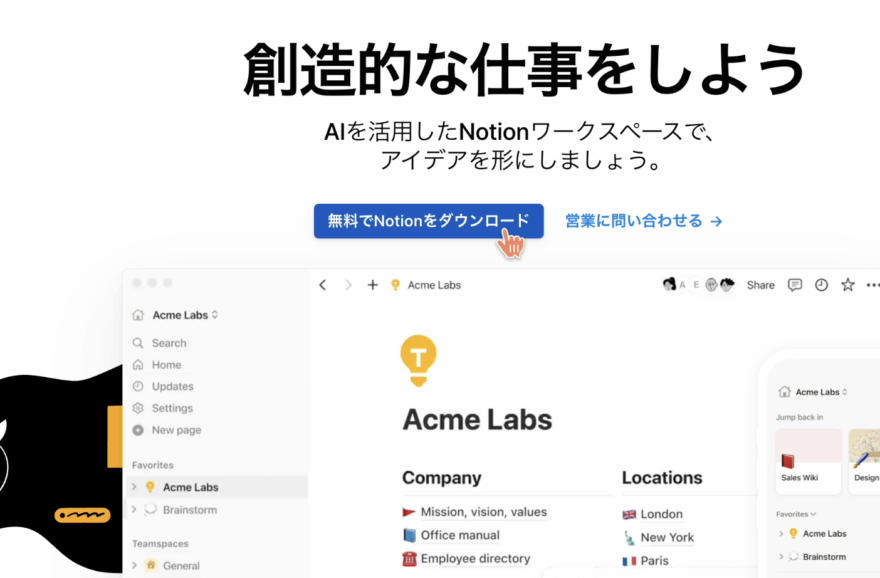
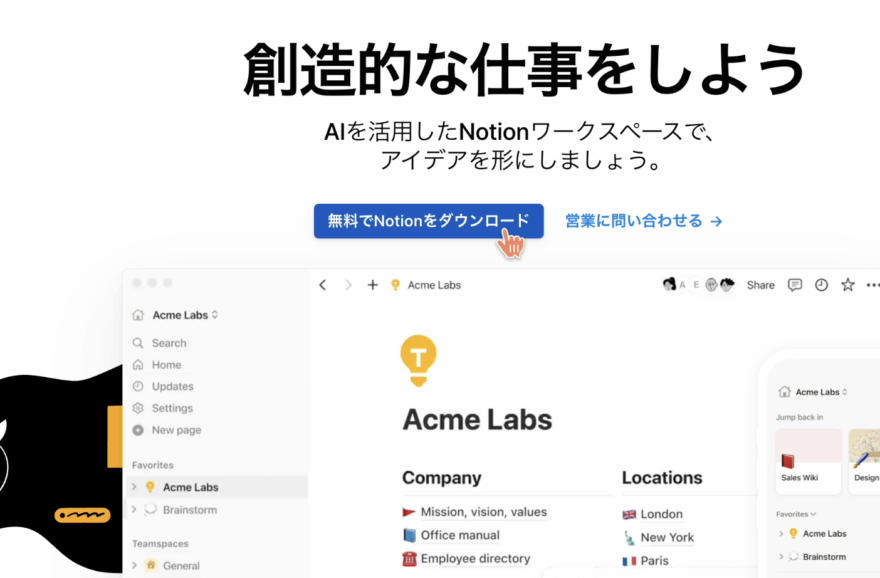
アカウント作成の方法を選ぶ
ボタンを押すと、以下のような画面が表示されます。
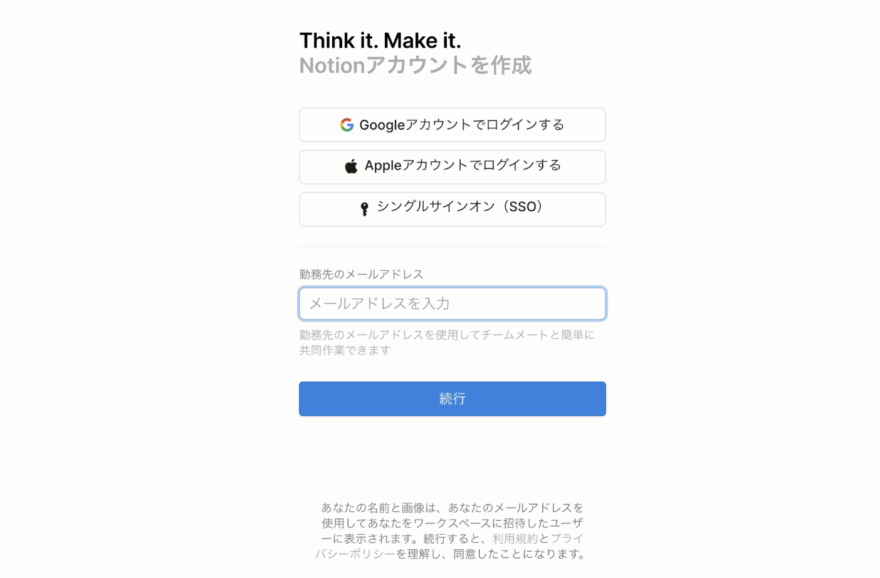
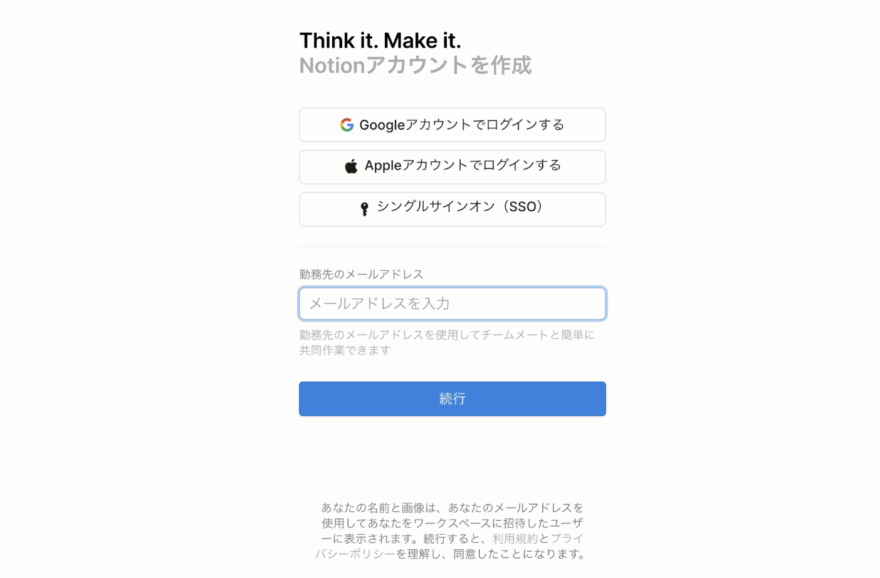
- Googleアカウントでログイン
- Appleアカウントでログイン
- メールアドレスで登録
どの方法を選んでも大丈夫です。好きな方法で進めてください。今回はメールアドレスを選びます。
Googleアカウントでの認証もかんたんでおすすめです。シングルサインオンというボタンもありますが、他の人から指示されていない場合はシングルサインオンは使いません。
「勤務先のメールアドレス」という文字がありますが、気にせず入力して続行を押します。
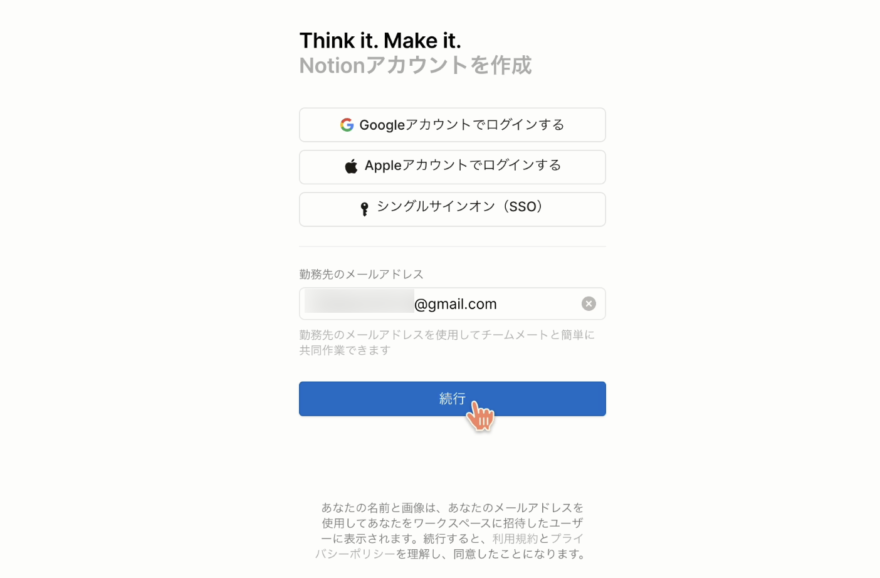
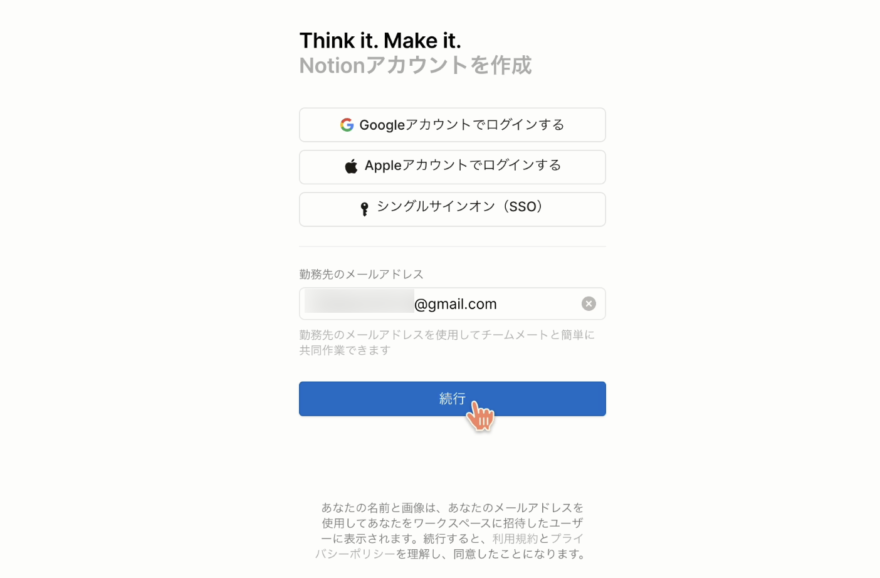
認証コードの入力
入力したメールアドレスのメールボックスを見ると、確認メールが届いているはずです。
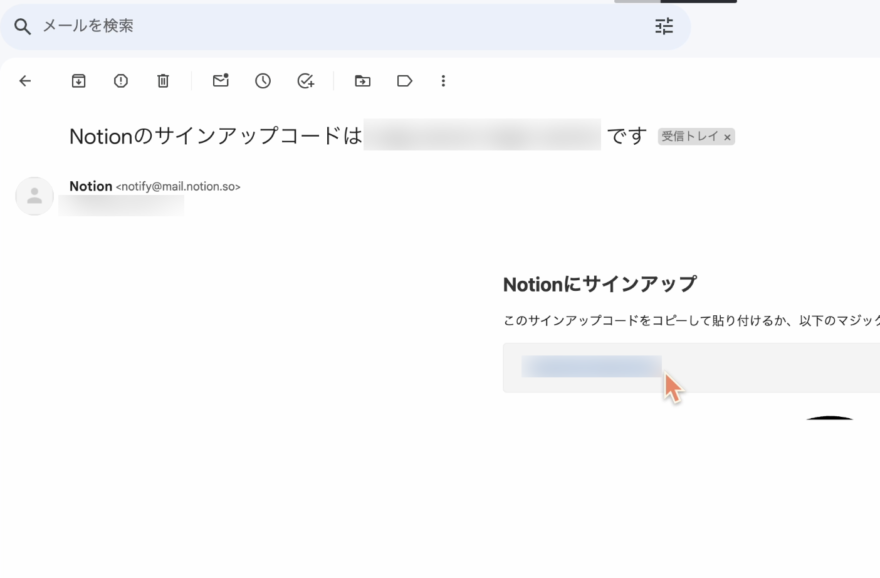
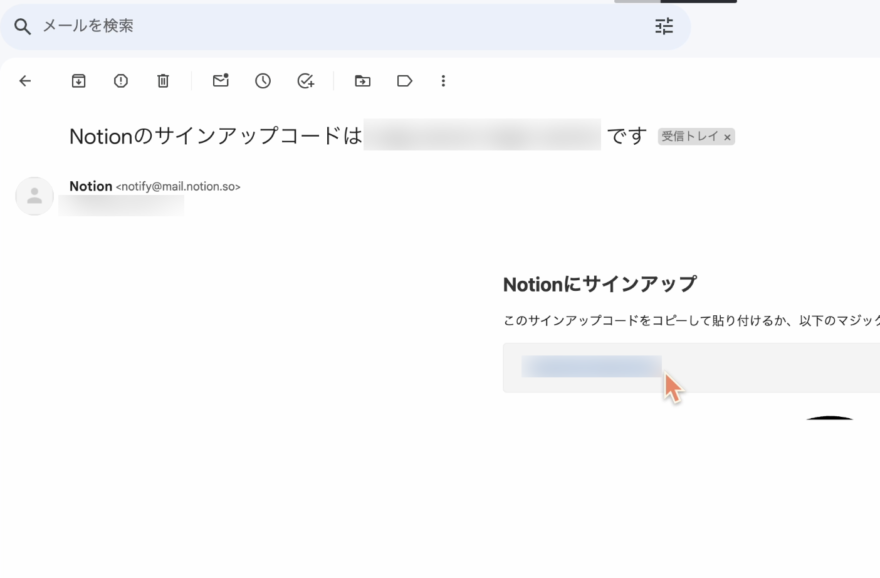
メールに書かれている認証コードを入力します。続行を押すとNotionのアカウントが作成されます。
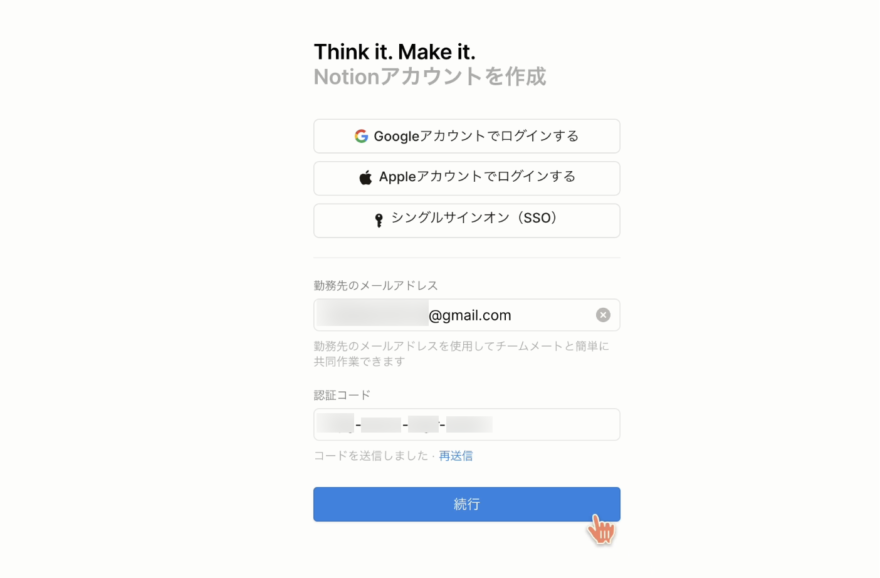
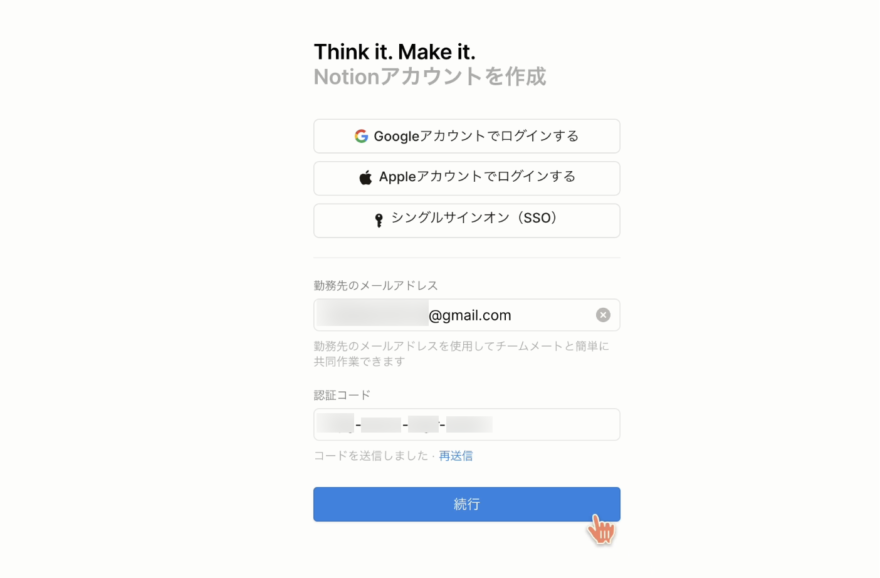



これでNotionアカウントの作成は完了だよ
名前とパスワードの設定
Notionのアカウントが作成できたら、自動でプロフィールを作成する画面に移ります。アカウントに使用する名前とパスワードを設定します。
Notionのメルマガを受け取りたく無い場合はチェックを外しておきます。
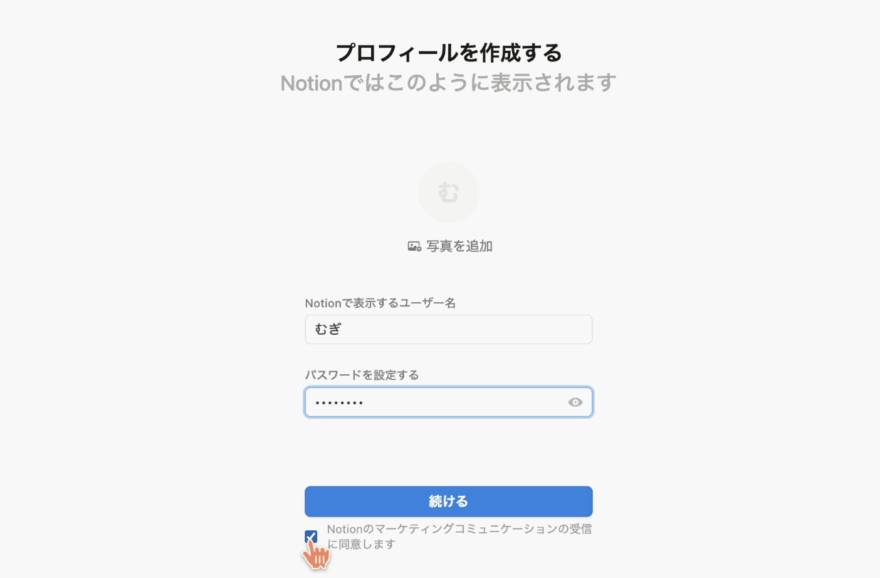
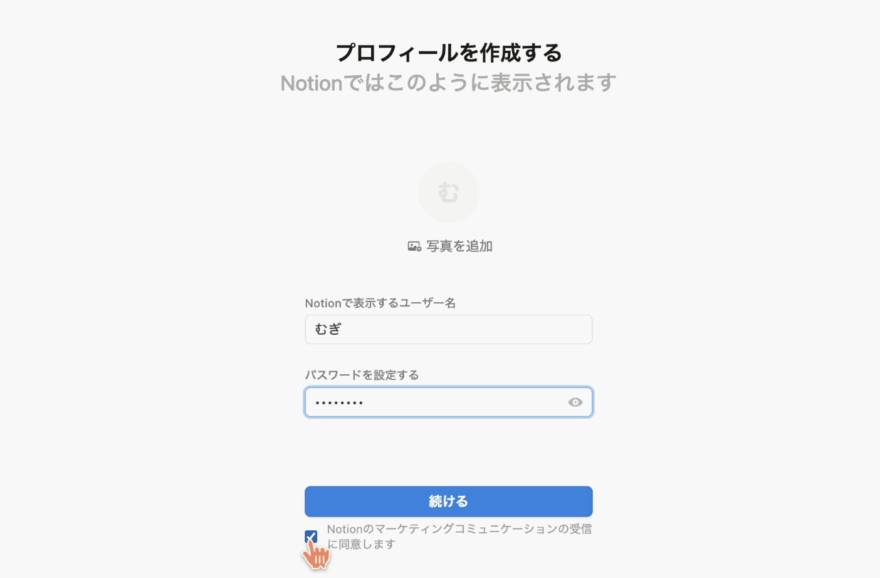
続けるクリック。
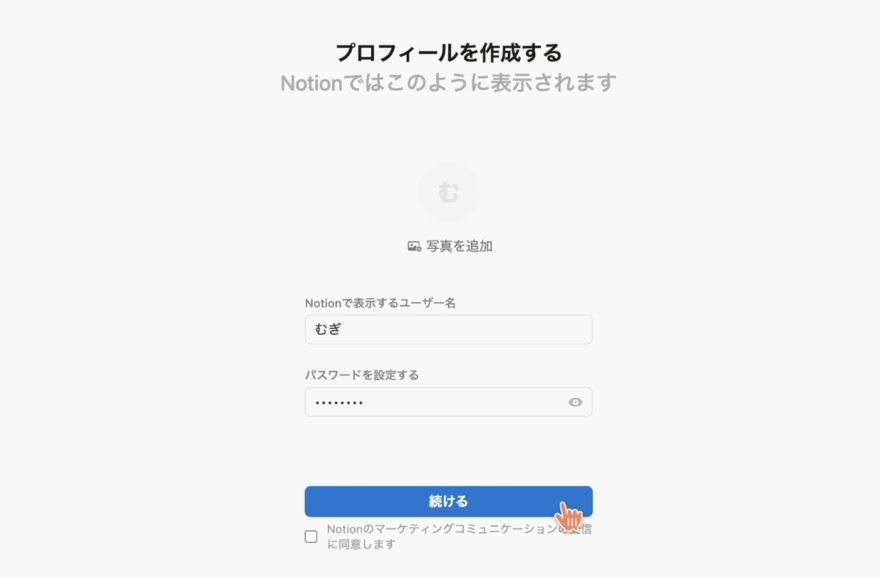
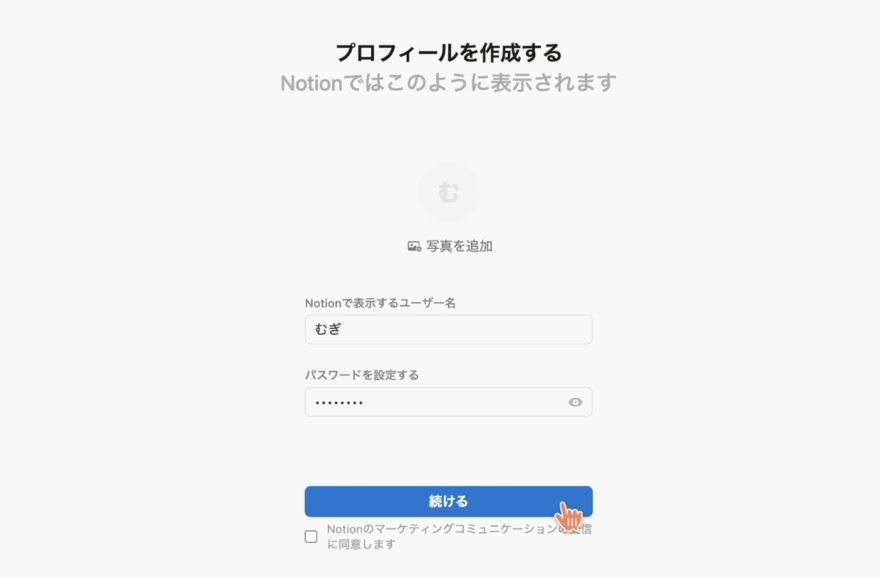
利用用途の選択
Notionの利用用途を選択します。3つの選択肢があります。
- チームで利用
- 個人で利用
- 学業・教育機関での利用
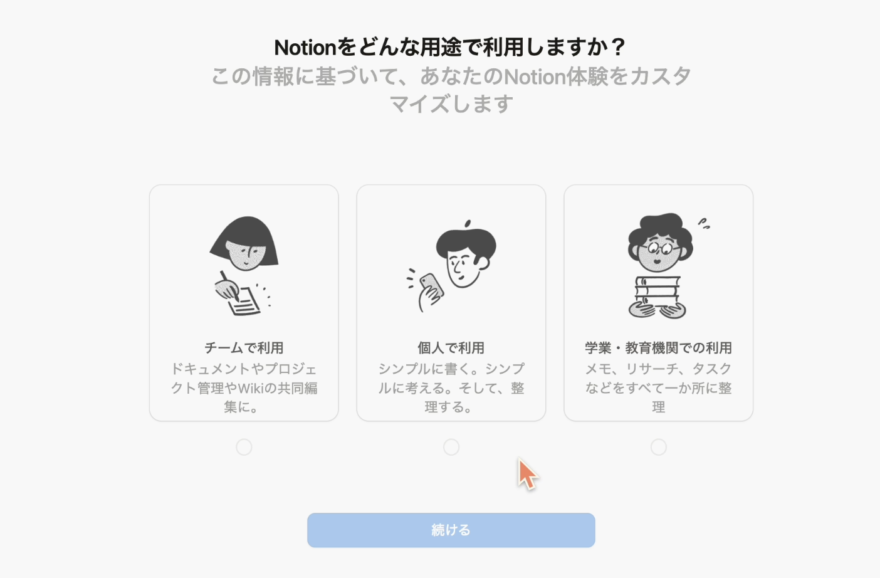
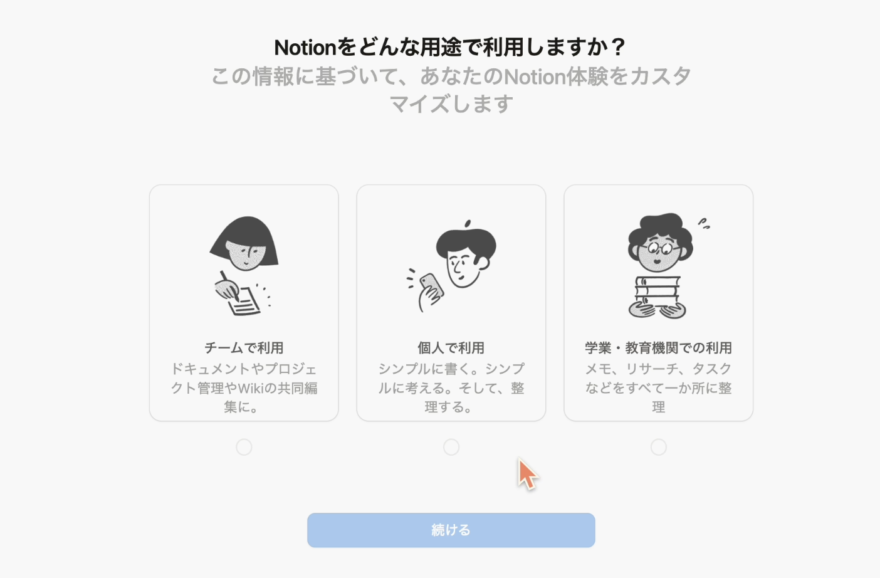
おすすめは「個人で利用」を選ぶこと。 会社だったり必ず複数人で常に使うことが前提の人は「チームで利用」を選ぶのが良いです。ただし、チームで利用を選ぶとブロック数が制限されてしまいます。迷ったら個人で利用を選ぶのが無難です。
ただし、学生さんの場合は全ての機能が使えるおトクプランがあるので3つ目を選びましょう。無料でおトクにNotionを使えます◎
続けるをクリックします。
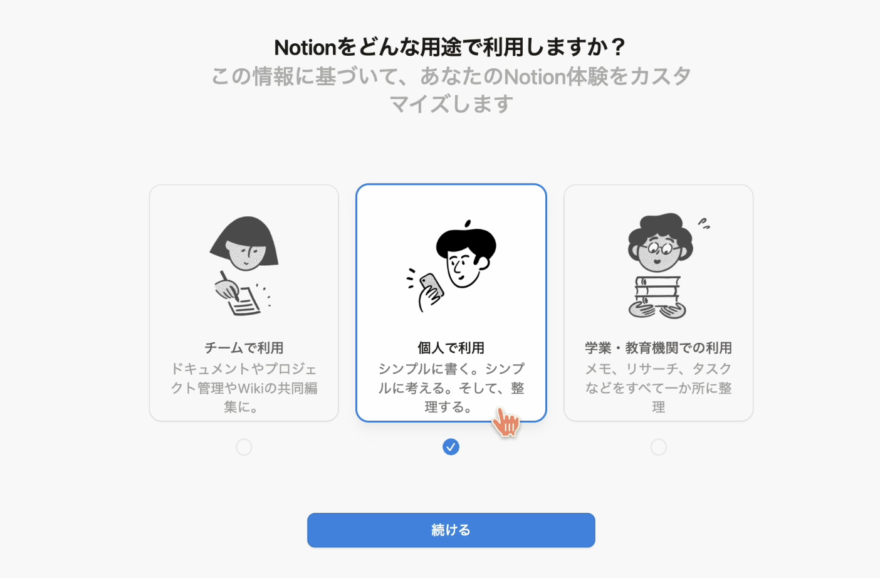
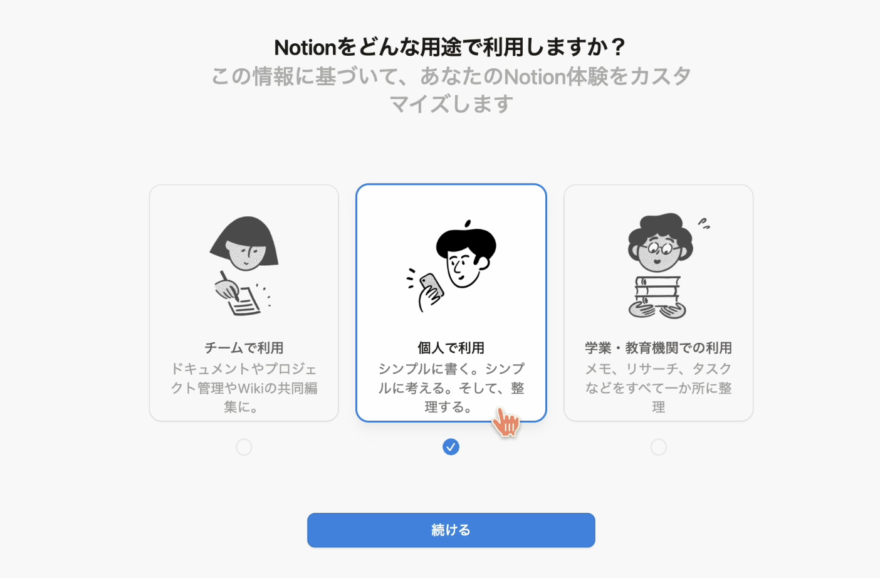
興味のある分野を選ぶ
興味のある分野が聞かれます。選択してもいいですし、今はスキップで飛ばしても大丈夫です。
最初に少しカスタマイズが行われるだけでほぼ影響はありません。迷ったら今はスキップを選んでおきましょう。
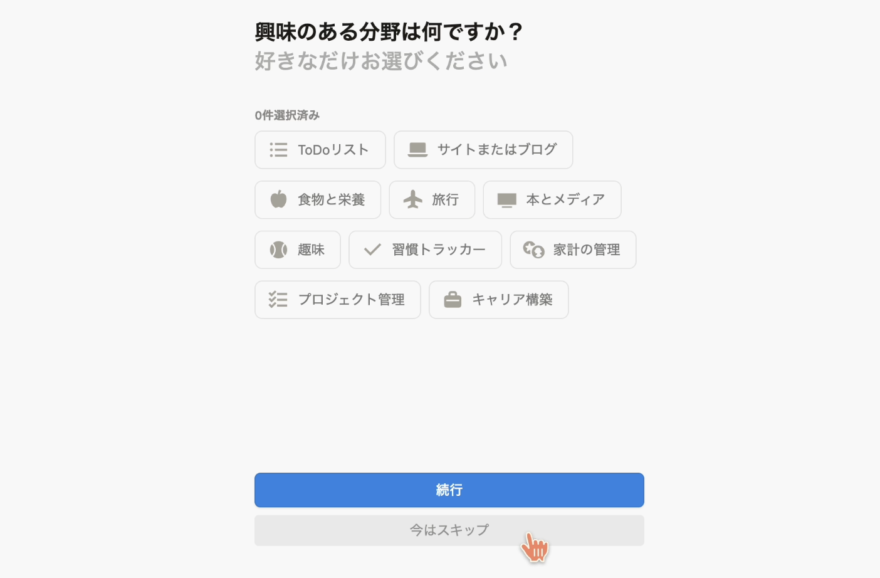
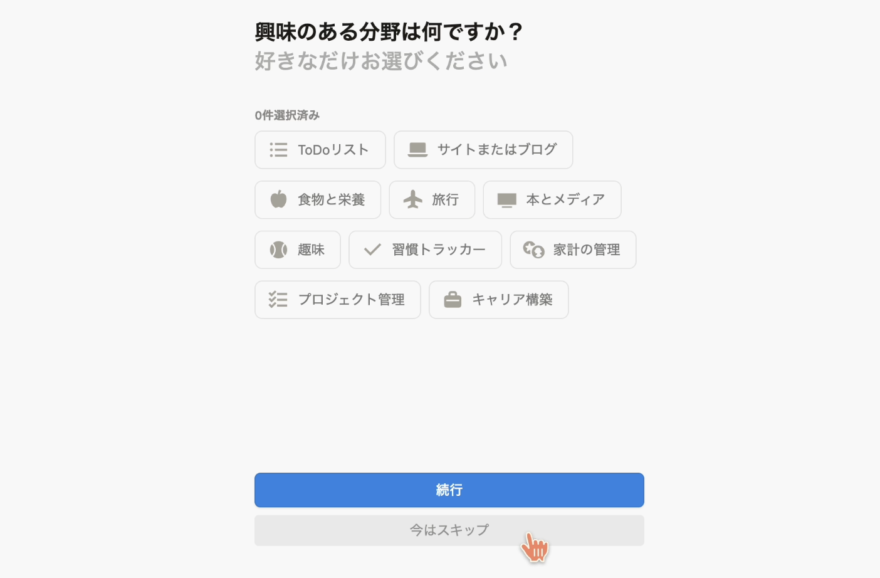
これで設定は完了です。ここが実際に今から使うNotionの画面です。
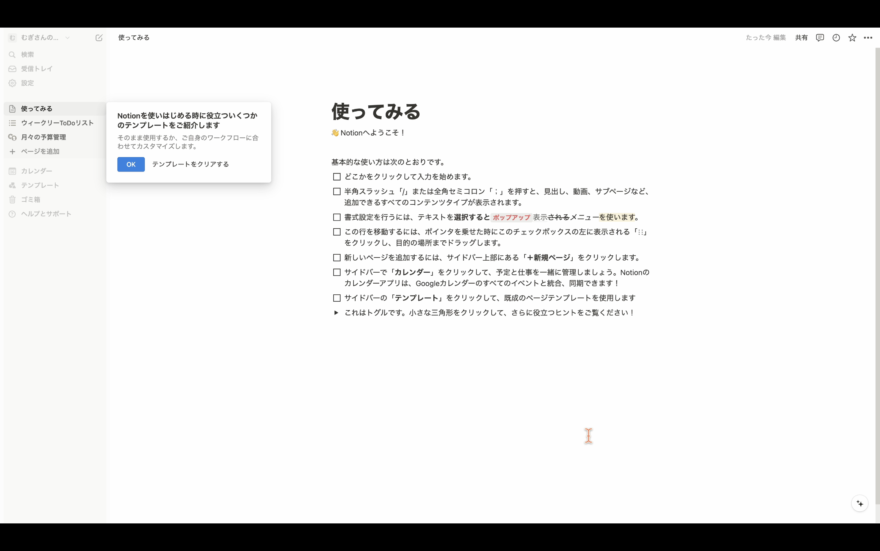
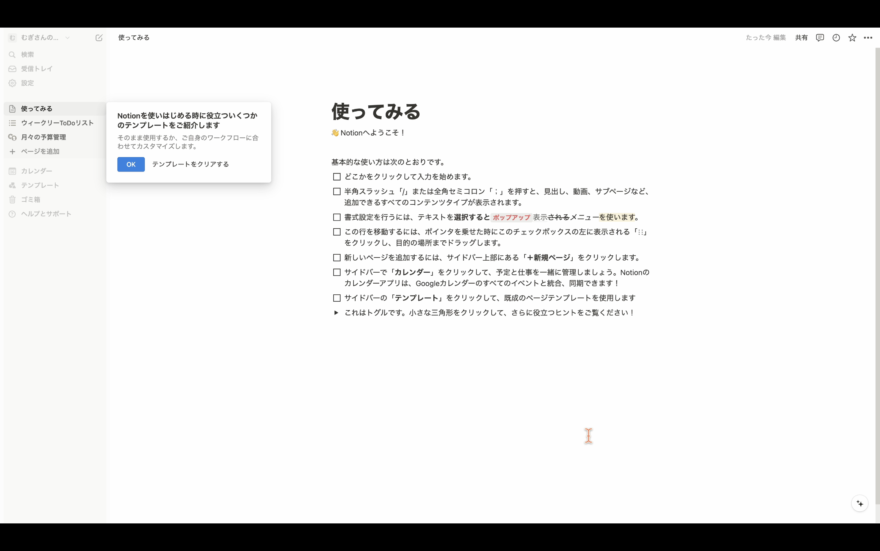
サンプルページを削除する
Notionには、初めからサンプルページが含まれています。
後からまた同じテンプレートが追加できますし、今は必要ないのでテンプレートをクリアするボタンを押しておいてください(そのまま消さずに残しておいても特に問題はありません)。
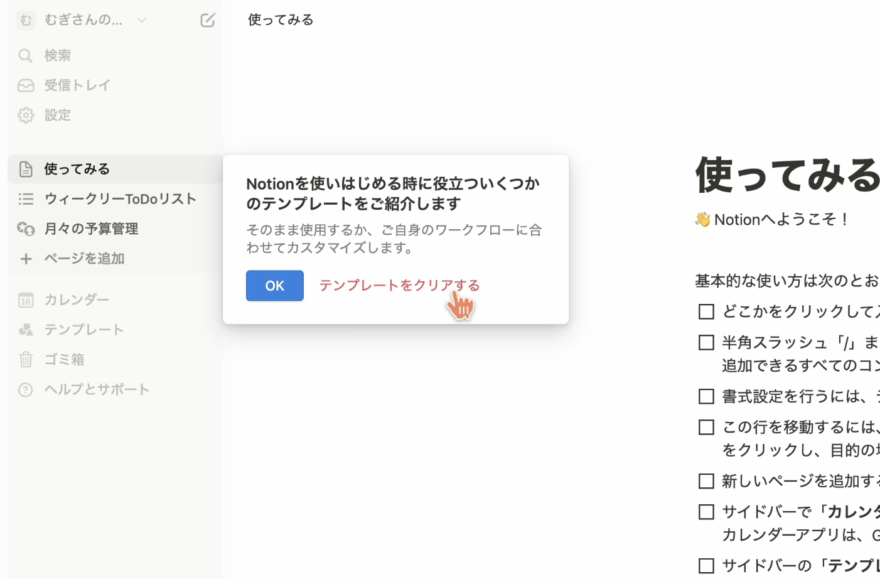
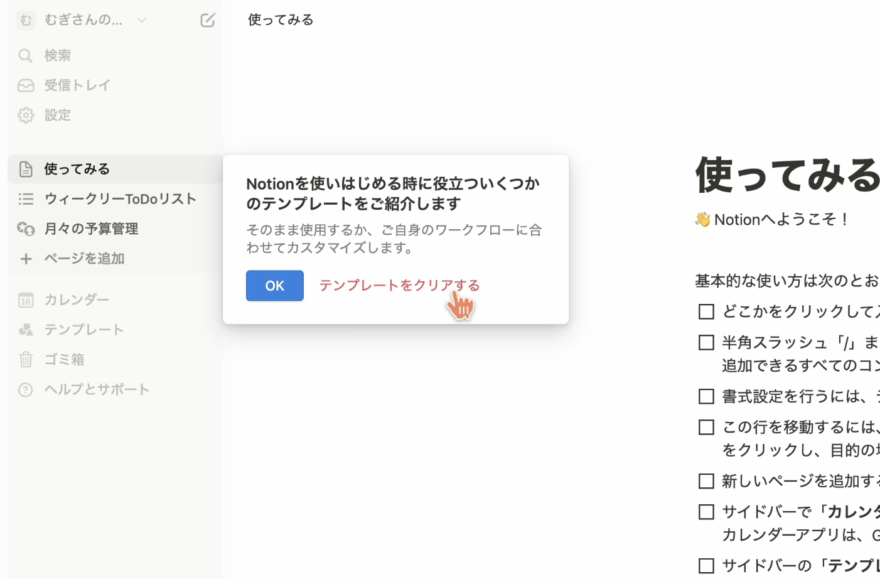
画面構成を確認する
Notionの画面ページの構成を確認していきましょう。
まず大きく分けて3つの構成になっています。
サイドバー
サイドバーは、Notionの操作の中心の場所です。サイドバーから別のページに移動したり、ページの作成、管理、アクセスが簡単に行えます。
- ワークスペース: ここには、個人用および共有のワークスペースが表示されます。チームメンバーと共同作業を行うためのスペースです。
- お気に入り: よく使うページを「お気に入り」に追加することで、すぐにアクセスできるようにします。
- 最近使用したページ: 最近アクセスしたページが表示され、すばやく再アクセスできます。
- ページの作成: サイドバーから新しいページを作成できます。「+ 新規ページ」をクリックすると、新しいページを簡単に追加できます。
メインエリア
メインエリアは、選択したページのコンテンツが表示される場所です。ここで文書の編集やコンテンツの追加を行います。
ヘッダー
このページを他の人に共有したり、お気に入り登録・ページの詳細設定などができるボタンがあります。
手順に従って操作方法を確認する
最初に基本的なNotionの使い方説明ページが用意されています。5分程度でできるかんたんなものなので、手順を確認しながら進めていきましょう。
ここからは動画も埋め込みながら解説しています。
文字を入力してみる
ページ内のどこかをクリックして入力を始めます。
ブロックの追加方法を確認する
半角スラッシュ「/」または全角セミコロン「;」を押すと、見出し、動画、サブページなど追加できるすべてのブロックが表示されます。
Notionのブロックは、ページ内にある文字や画像などのあらゆるコンテンツ1つ1つのことです。1番小さい単位と思ってOKです
ブロックの基本がよく分からないという人は以下の記事で解説しています。
テキストの書式設定をしてみる
書式設定を行うには、テキストを選択するとポップアップ表示されるメニューを使います。
行を移動する
行を移動するには、ポイントを乗せた時にこのチェックボックスの左に表示される6点マークをクリックし、目的の場所までドラッグします。
新しいページを追加する
新しいページを追加するには、サイドバーに表示される「+新規ページ」をクリックします。
これでNotionの始め方はマスターできました!終わった項目のチェックボックスにチェックを入れてみましょう。線が入って何が終わったのか分かりやすくなります。
残りの下2つ分のTodoリストは応用編で解説します。今は特にトライしなくてOKです。
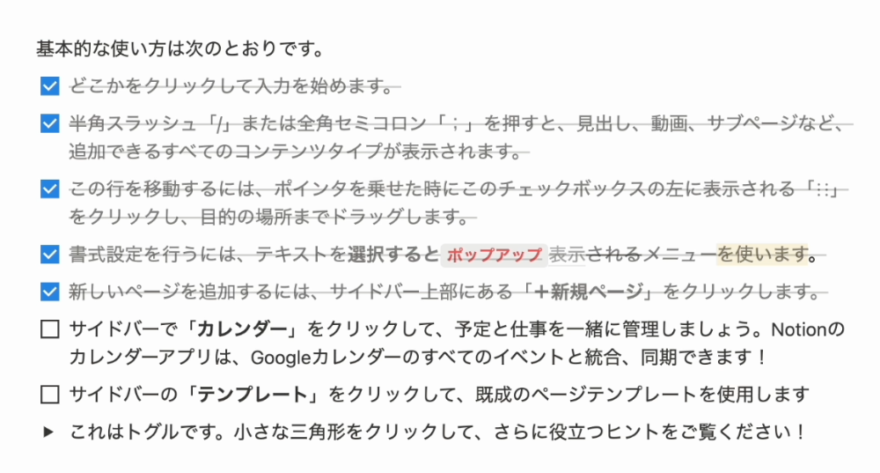
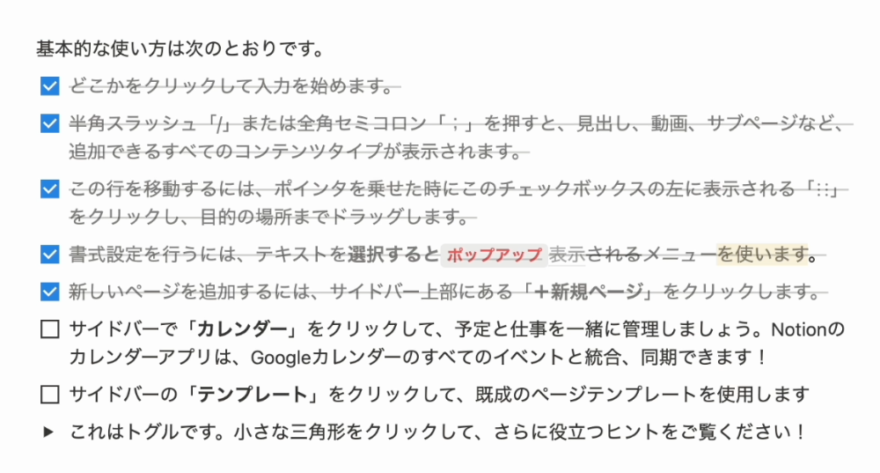
とにかくどんどんNotionを動かしてみましょう。触って使い方に慣れてくると、Notionでたくさんの情報を管理したり気持ちの整理をしやすくなります。忙しい人も少しずつ使って慣れてみて下さいね
応用編①Notionカレンダーを使う
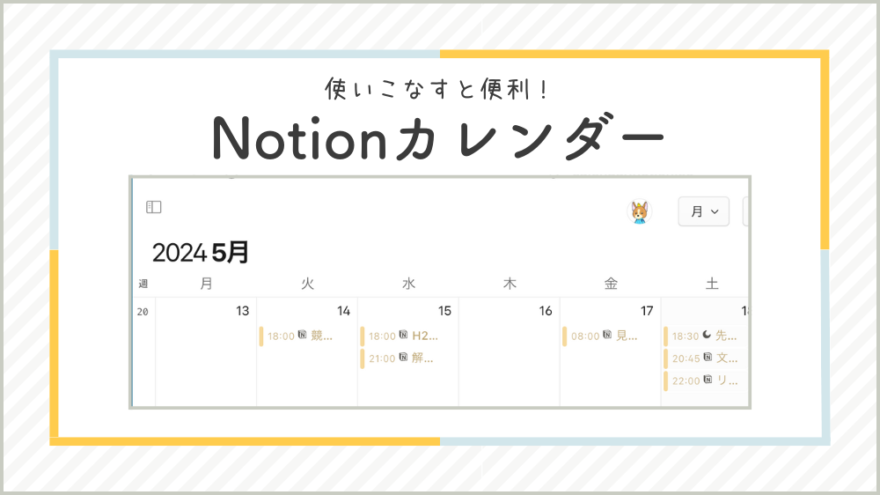
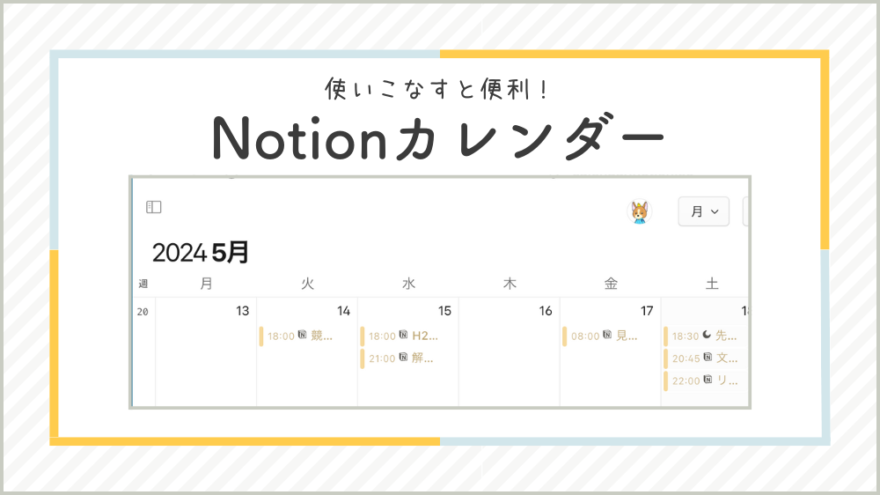
Notion自体の機能では無いのですが、Notionカレンダーという関連アプリもあります。
Googleカレンダーのように、予定を入れたりNotionと繋げて使ったりできるすごい便利なツールなんです。
と言ってもNotionカレンダーも少し使い方にコツがいるため、最初はNotionの使い方に慣れるのを優先した方が良いです。
Notionに慣れてからNotionカレンダーを使い始めることをおすすめします。
かんたんに使い方を説明しておくと、説明に書かれている通り、サイドバー「カレンダー」をクリックすることでNotionカレンダーを開けます。
応用編②テンプレートを入手する
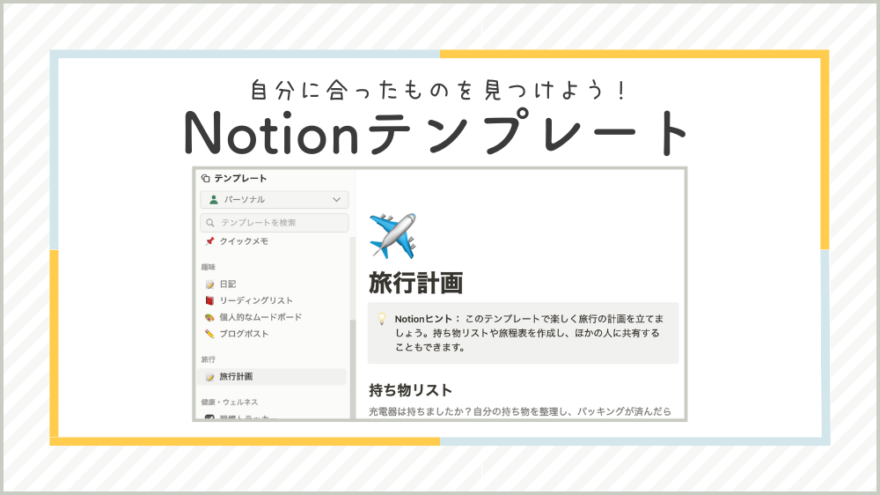
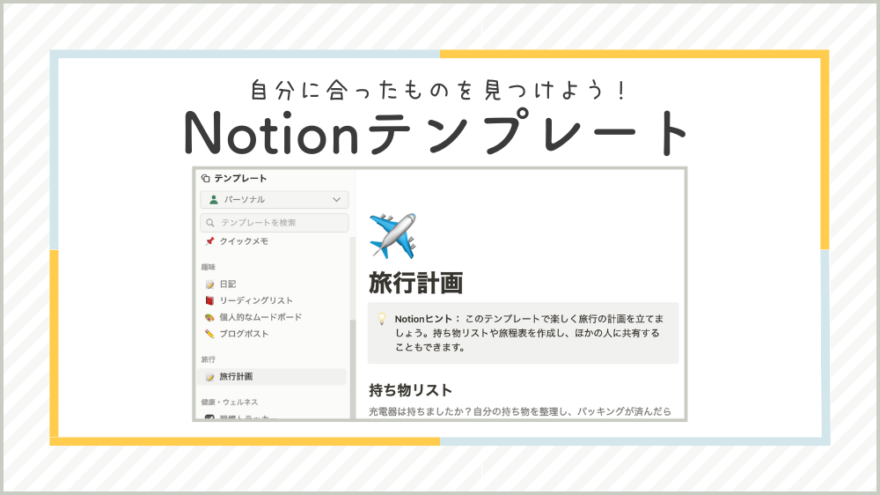
サイドバーの「テンプレート」をクリックして、他の人が作ったテンプレートを複製して使えます。
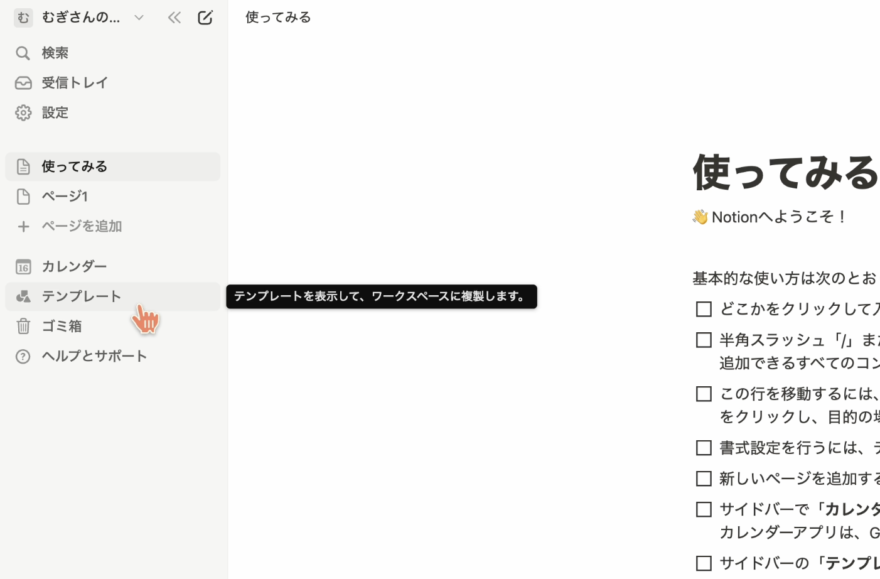
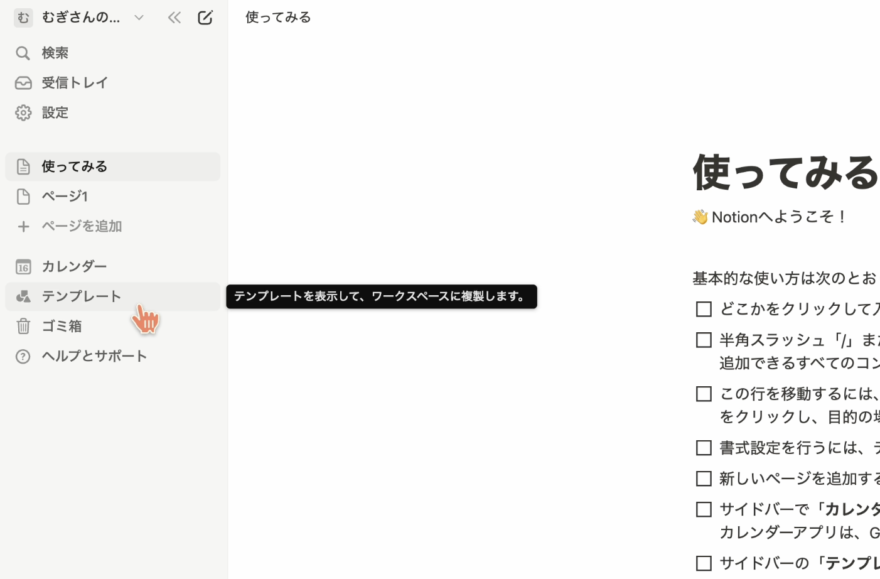
1週間くらいNotionを動かして基本の使い方に慣れてきたら、テンプレートも使えるようになっているはずです。



このサイトでもオリジナルのテンプレートをシェアしてるよ!
サクッと作ったシンプルなものから数十時間かけて作った多機能なものまで順次公開予定です。Notionの慣れ度に応じて使ってみてもらえると嬉しいです。
Notionを始めるときのよくある質問
多くの人が気になるNotionを始めるときの質問をまとめました。
まとめ:Notionで人生をもっと彩ろう
Notionはノート作成やプロジェクト管理、メモ帳などいろんな機能をまとめられる便利ツールです。
- シンプルなメモ
- Excelのように複雑な表計算
- 画像や動画を並べて思い出を振り返る などなど‥
PCやスマホ・タブレットでも使えるので、好きなタイミングでどこからでも入力できるのも嬉しいポイント。自由にデザインをカスタマイズできる点も人気の理由です。
初心者の方はまず無料プランから始めるのがおすすめです。基本的な機能をどんどん使ってみて、自分に合った使い方を見つけてください。
最初は操作に慣れない部分もあると思います。しかし、間違えても良いのでとにかく手を動かすことがNotionに慣れる1番のヒケツです。
操作に慣れてきたら、テンプレートなどを活用して使い道を広げてみるのもおすすめです。このサイトでもNotionのおすすめの使い方を発信しているので、よければ他のページもチェックしてください◎
「Notionちょっと使ってみたいかも」と思った人は、ぜひ思い立ったタイミングですぐ始めるのがオススメ。今、具体的にやりたいことが思いつかなくても大丈夫です。



すぐに使える準備だけしておけば、あとからスムーズに使い始められるよ
正直、Notionの魅力は使い始めてから気づく人も多いです。Notionの使い方に慣れてくると、散らかっていた情報がどんどん整理されて取り出しやすくなります。
Notionを使って頭や気持ちをスッキリした状態で毎日を過ごしてみませんか?
\ 無料で使える!3分で登録完了 /
リンク先で無料でNotionをダウンロードをクリック