- Notionって無料で使い続けられるのか、正直気になる
- 写真をアップロードしようとしたらサイズオーバーの表示が出た…
- Notionの有料プランと無料プランの違いを分かりやすく教えて!
Notionを使っていて、このまま無料プランで使い続けられるのか疑問に思ったことはありませんか?
私も無料プランを使っているときにファイルサイズオーバーの注意マークが出たことがあります。
 むぎ
むぎあれ?もしや他にも課金しないと困ることがあるかも?
と、正直不安になりました。
Notionは多機能で便利なツールですが、プランによって利用できる機能に違いがあります。
無料のツールをストレスなく使うポイントは「どんな機能に課金が必要なのかどうかあらかじめ知っておく」こと。
この記事では、Notionの無料プランと有料プランの違いをわかりやすく説明します。
Notionの料金プラン一覧を一目で把握できるほか、無料プランで十分な人と有料プランが必要な人の違いも分かりますよ。
プラン一覧や機能の制限を事前に知っておいて、気持ちよく楽しくNotionを使いましょう!
「Nキャンバス」の むぎ です
- 2021年からNotionを利用
- Notion公式認定3つ全て取得
- Notion × スマホを便利に使うカスタマイズが得意
Notionをプライベートでも仕事でもフル活用。とにかく使い続けやすさを重視しています。Notionの学習・カスタマイズ時間は1000時間以上
このサイトでは、実際どうやって活用しているか具体的な使い方をシェアするよ


無料プランの機能をおさらい
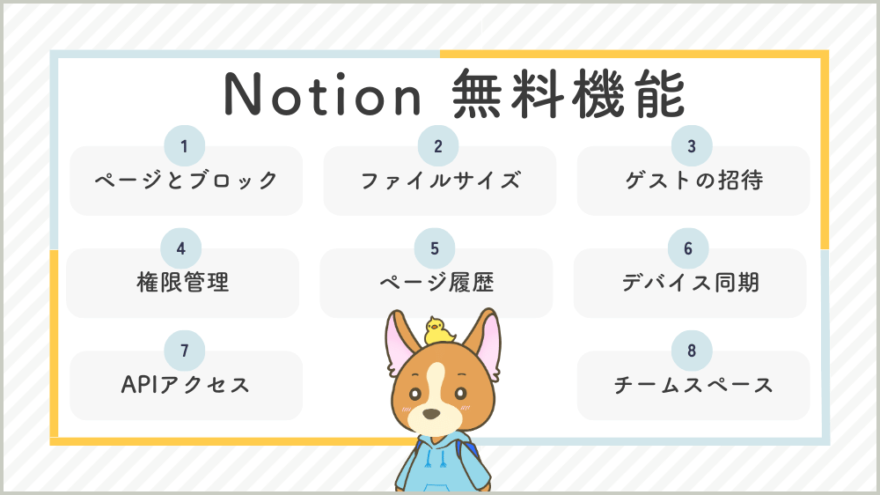
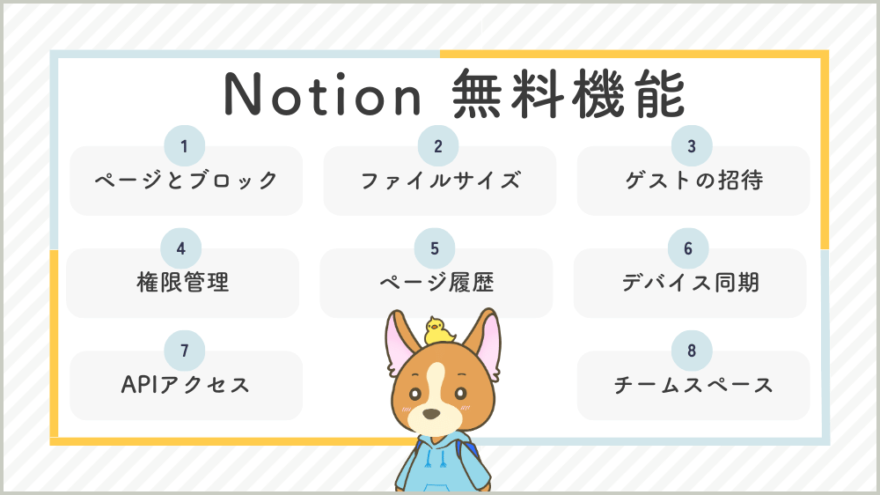
有料プランの機能を見る前に、無料プランの機能を詳しく確認しましょう。具体例も交えて、どんな使い方ができるのかを説明します。
ページとブロック数は無制限
無料プランでもページとブロックを無制限に追加できます。
これは非常に大きなメリットで、どれだけの情報やコンテンツを追加しても問題ありません。
例えば、旅行の計画を立てる場合、各日程ごとにページを作成し、訪れる場所や時間割、持ち物リストをブロックとして追加できます。
仕事のプロジェクト管理でも、タスクごとにページを分けて、進行状況やメモをどんどん追加することが可能です。



無制限に使えるから、思いついたことをどんどん書き込めるね
ファイルアップロードサイズは5MBまで
無料プランでは1ファイルあたり5MBまでのアップロードが可能です。
スマホで撮影した写真やPDFファイルなら十分なサイズですが、動画や高解像度の写真には少し厳しい制限かもしれません。
例えば、学校のレポートや会議の資料を保存する場合、通常のPDFファイルや画像ファイルは5MB以内で収まります。旅行の計画を立てる際にも、スマホで撮影した写真を添付してアルバムのように活用することができます。
デバイス同期はプランに関係なく使える
無料プランでも無制限のデバイス間でデータを同期できます。これは、家でも外出先でも同じ情報にアクセスできるので非常に便利です。
例えば、パソコンで作業を始めて、外出先でスマホやタブレットから続きを確認したり、編集したりできます。
仕事中にパソコンで入力した会議のメモを、後でスマホから見直すことも簡単です。
ゲストの招待は10名まで
無料プランでは最大10人のゲストを招待できます。家族や友人、少人数のチームでの共同作業にぴったりです。
例えば、家計簿を家族全員で共有したり、旅行の計画を友達と一緒に立てることができます。
10人までの招待が可能なので、少人数の作業や情報整理の場合は無料プランで十分です。
権限管理は3種類ある
無料プランでは、
- コメントのみ
- 読み取り専用
- フルアクセス
の3種類から権限を設定できます。共有する相手に応じて適切なアクセス権を設定できるので便利です。
例えば、プロジェクトの進捗を確認してもらいたいだけなら読み取り専用、意見をもらいたい場合はコメントのみ、全ての編集を任せたい場合はフルアクセスを設定できます。
これにより、情報の漏洩や誤編集を防ぎながら、効果的に共同作業を進められます。
ページ履歴は7日間
無料プランでは最大7日間のページ履歴にアクセス可能です。これにより、誤って削除してしまった情報を簡単に復元できます。
例えば、重要な会議のメモを誤って削除してしまっても、7日以内であれば履歴から復元できます。大事な情報を失う心配が減るので、安心して作業できます。



7日間だと心もとないけど、無料プランでも猶予があるのは嬉しいね
APIは利用可能
無料プランでもAPIを使って他のツールと連携できます。これにより、他のアプリケーションとNotionを統合して使うことが可能です。
例えば、タスク管理アプリやカレンダーアプリと連携することで、Notion内のデータを他のツールと同期させたり、自動化することができます。
無料プランでは「ブロック数無制限」か「チーム利用」を選ぶ必要あり
無料プランでは「ブロック数無制限」か「チーム利用」のどちらかを選ぶ必要があります。「チーム利用」を選ぶと、チームスペースを作れるようになりますが、ブロック数に制限があります。
例えば、個人で使う場合は「ブロック数無制限」を選ぶことで、制限なくページやコンテンツを追加できます。
仕事でチームと一緒に使う場合は「チーム利用」を選び、特定のプロジェクトごとにチームスペースを作成して効率的に管理できます。
Notionの料金プラン一覧


Notionの料金プランは4種類あります。
| 無料プラン | プラスプラン | ビジネスプラン | エンタープライズ プラン | |
|---|---|---|---|---|
| 料金 | 無料 | 月額$10 (年間払いの場合) | 月額$15 (年間払いの場合) | 要問い合わせ |
| ページとブロック | 無制限 | 無制限 | 無制限 | 無制限 |
| チームスペース | ブロック制限あり | 無制限 | 無制限 | 無制限 |
| アップロード 上限サイズ | 最大5MB | 無制限 | 無制限 | 無制限 |
| バージョン履歴 | 7日間 | 30日間 | 90日間 | 無制限 |
| ゲストメンバー招待 | 10名まで | 100名まで | 250名まで | 250名から |
| 高度なセキュリティと管理機能 | なし | なし | なし | あり |
個人やフリーランス・少人数チームなら「無料」か「プラス」
個人やフリーランス、少人数チームには「無料」か「プラス」プランが適しています。
個人のタスク管理や小規模プロジェクトの管理には無料プランで十分対応できますが、チームでのコラボレーションが必要な場合はプラスプランが適しています。複数人で使う場合も少人数であれば「プラス」プランでも十分です。
ほとんどの場合「ビジネス」「エンタープライズ」プランは必要ないでしょう。
会社で使うなら「プラス」「ビジネス」「エンタープライズ」
企業での利用には「プラス」「ビジネス」「エンタープライズ」プランが推奨されます。これらのプランは企業向けの高度な機能とサポートを提供しているためです。Notionのビジネスプラン以上で利用できる特有の機能は以下の通りです。
- より多くのゲスト招待: Businessプランでは最大250人、Enterpriseプランでは250人以上もゲストを招待可能です。
- ページ履歴の拡大: Businessプランでは最大90日間、Enterpriseプランでは無制限のページ履歴にアクセス可能です。
- シングルサインオン(SSO): Enterpriseプランではシングルサインオン(SSO)のサポートにより、セキュリティと利便性が向上します。
企業での利用には、無料プランだとかなり運用が難しいです。有料プランに切り替えたときの調整が大変なので、早いうちから「プラス」「ビジネス」「エンタープライズ」プランで利用することをお勧めします。
有料版(プラスプラン以上)のメリット7つ
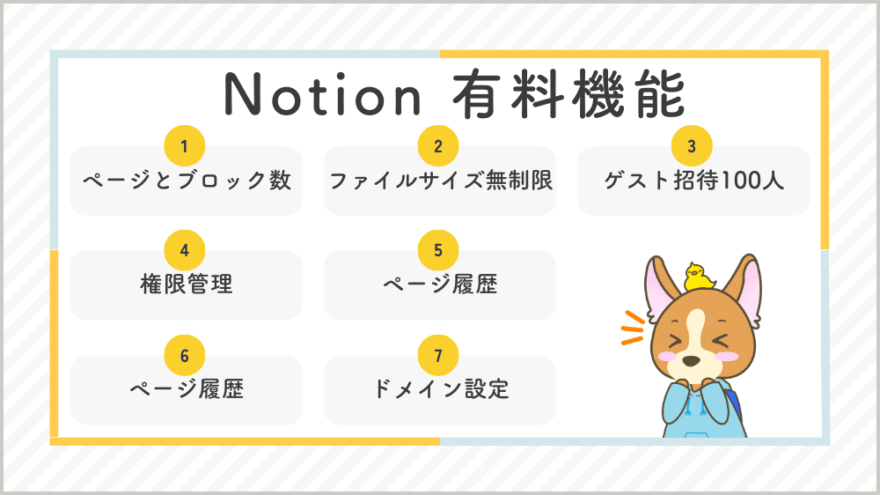
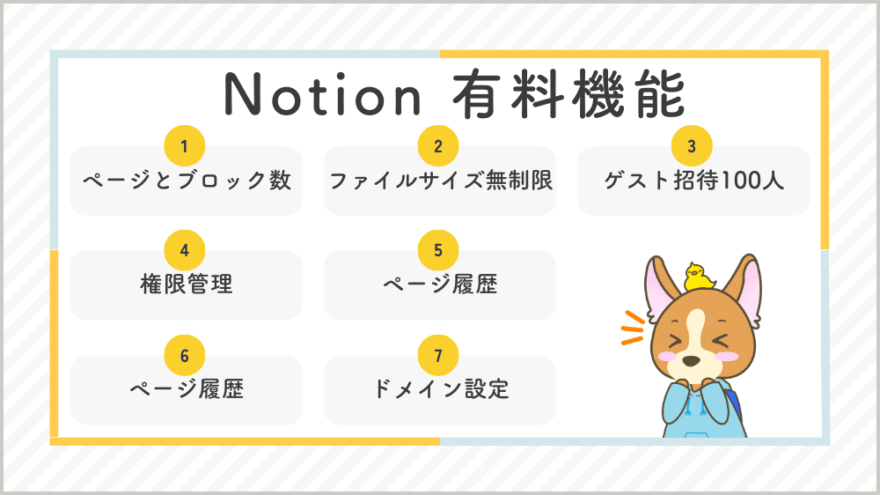
Notion有料プランである「プラスプラン」またはそれ以上のプランのメリットを紹介します。有料版にすると、もっとNotionを効率よく使えたり上限が無くなったりと、かなりストレスフリーに使えますよ。
ファイルアップロードサイズが無制限
無料プランは1ファイルあたり5MBまでの制限がありますが、プラスプランなら制限がありません。
例えば、
- 旅のしおりを作って一眼レフの写真やムービーをどんどん保存しておきたい
- Excelファイルやパワーポイント資料をバックアップとして置いておきたい
など、個人でもチームでもファイルサイズ上限が無くなるとかなり使い勝手が良くなります。
$$正直ファイルサイズ上限が無くなっただけで、有料プランの価値があったよ
チームスペースが作れる
無料プランはワークスペースが1つのみですが、プラスプランなら内容やメンバーごとにまとめてページ共有したり管理できる「チームスペース」が利用できます。
Notionはフォルダという概念がありません。「Notionをフォルダみたいに分けて管理したいんだよなぁ」という人にぴったりです。
ゲストの招待は最大100人
無料プランではゲスト10人までしか招待できませんが、プラスプランなら最大100人のゲストを招待可能です。
ゲスト(ページごとに個別に招待する人)なら無料で同じNotion内で編集や閲覧ができます。
※チームのメンバーごとに招待するにはその都度料金がかかります。メンバーとゲストの違いはQ&Aに載せています。
管理者設定
無料プランでは、相手に編集してもらう場合、フルアクセス権限を付けないといけません。
しかしプラスプランなら他のメンバーが編集できないようにワークスペースの設定を管理できます。
複数人でNotionカレンダーとの連携が使える
ワークスペースのメンバーになると、Notionカレンダーに書き込みができます。
無料プランではワークスペースのオーナーしかNotionカレンダーへの書き込みができません。ワークスペースのメンバーになると、Notionカレンダーを連携して使えるようになります。
例えばチームメンバー全員で1つのタスクのデータベースを紐づけておくと、何をやったかなどの時間計測をメンバー各自でNotionカレンダーから入力が可能になります。
ページ履歴が30日前までさかのぼれる
無料プランではページ履歴が7日間しか保持されませんが、プラスプランなら最大30日間のページ履歴にアクセス可能です。
ドメイン設定してNotionをサイトとして公開できる
Notionはドメインを設定して、そのままサイトとして公開することもできます。
ドメインとはhttps://n-canvas.jp/の「n-canvas」部分のこと。
有料プランだと自分の独自ドメインを設定することができ、訪問者がサイトを覚えやすくなります。
- asdfker1294hbk.notion.site → なんのサイトか分かりにくい
- template-gallary.notion.site →「Notionのテンプレートがたくさんチェックできそう」と分かりやすい
特に、
- 会社のメンバーブログ
- フリーランスのポートフォリオ
などの用途ならドメインを設定するのがおすすめ。Notionでかんたんに作って公開もできるので、
< 企業サイトを作る暇がない
< ポートフォリオを作って公開したい
という悩みもNotionでの公開を使えば一瞬で解決できます。
他にも無料と有料でかなり機能が違います。
| 内容 | 無料プラン | 有料プラン |
|---|---|---|
| ドメイン設定 (〇〇.notion.site) | 1つまで | 5つまで |
| ホームページの 設定 | できない | できる |
| ファビコン (タブに表示される 小さいアイコン) の設定 | できない | できる |
| テーマの設定 (ライトモード・ダークモード) | できない | できる |
| Notionのロゴ削除 | できない | できる |
| ナビゲーションバーの 設定 (ページリンク・検索など) | できない | できる |
| Googleアナリティクス (何回サイトが見られたか等を計測するツール) との連携 | できない | できる |
| カスタムドメイン (自由に設定可) | できない | できる (年払い$8/月の追加料金が必要) |
ドメイン設定して自分(自社)を認識してもらえるようにするために役立ちます。
無料プランで十分な人の使い方5つ
反対に、無料プランのままストレスなく使い続けられる人もいます。
Notionは無料プランでもブロック数やページ数に制限がないので、以下の全てに当てはまる人は無料プランのままでNotionを使い続けられるでしょう。
アップロードしたいファイルサイズが小さい人
小さなファイルしかアップロードしない人は無料プランで十分です。
1ファイルあたり5MB以下のファイルであれば、無料範囲でやりくりできるためです。テキストファイルや小さなファイルしか扱わない場合、無料プランで十分です。
オートメーションを使わない人
オートメーションが必要ない人は、無料プランでもストレスなく使い続けられます。
オートメーションは有料プランの大きな魅力です。
しかし、データベースのプロパティ同士の関係性をしっかり考えないとオートメーション機能を使いこなすのが難しいのも事実。
Slack通知のみのオートメーションで十分またはオートメーションは必要ない、という人は無料プランでも問題ないでしょう。
ページに同じ人をしょっちゅう招待しない人
ページに同じ人を頻繁に招待しない人は無料プランでもストレスなく使えます。
基本は個人でNotionを利用して、たまに1人ゲスト招待する程度、という人は無料プランで十分です。
全体を合計しても10名以上はゲストを招待しない人
無料版でも10名までならゲスト招待はできるので、無料の範囲で足りる場合もあります。
例えば、少人数のチームやプロジェクト、家族だけにページをシェアしたい場合は、無料プランで事足ります。
チームスペースを使わない人
チームスペースを使わなければブロック数の制限もかからず、無料のままで使うこともできます。
チームスペースは一度使ってみないと魅力が分かりにくい機能なので、無料版を使っている人は意外と機能自体を知らない人も多いかもしれませんね。
以上、Notionを無料で使い続けられる人を紹介しました。
反対に、この5つのうち1つでも欲しい機能があるなら、プラスプランを使う価値はあります。
2つ以上当てはまる人は、プラスプランを大いに活用できる可能性大です。
実際に使ってみないと判断できないなぁ、という人はプラスプランの無料トライアルで使い勝手を試してみるのもおすすめ◎
プランの変更方法
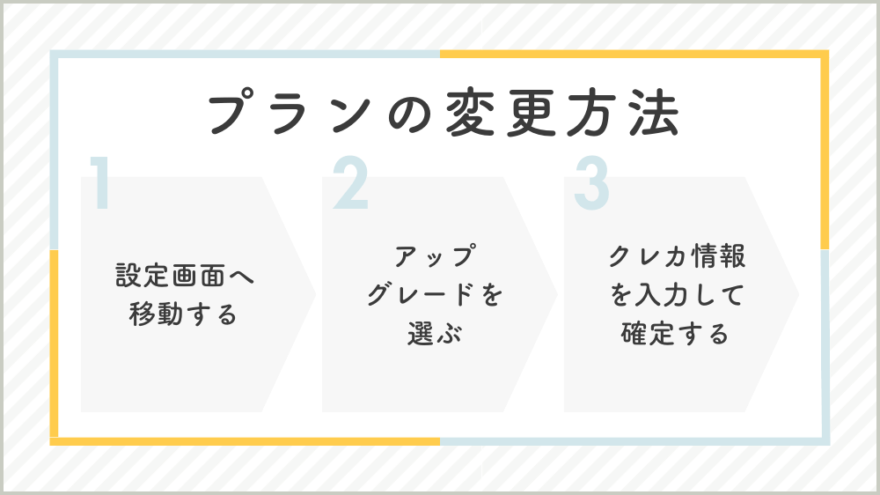
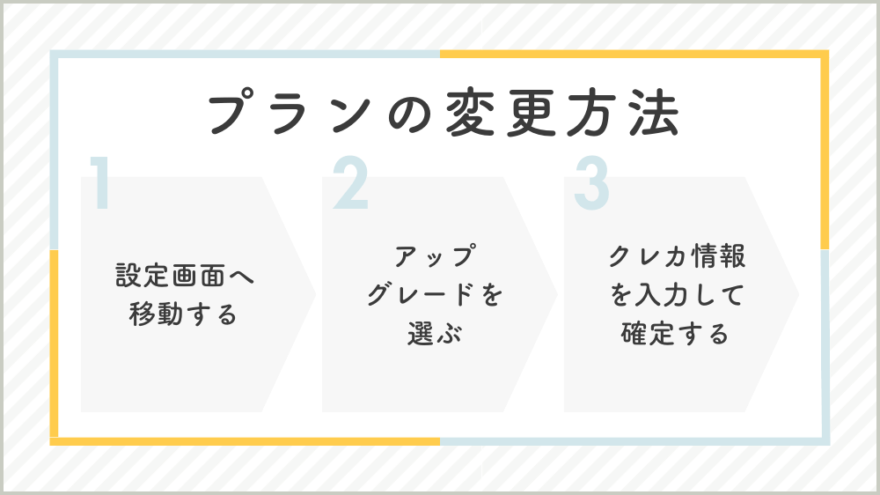
Notionのプラン変更方法を解説します。変更はかんたんで、4STEPで完了します。
- 決済用のクレジットカード
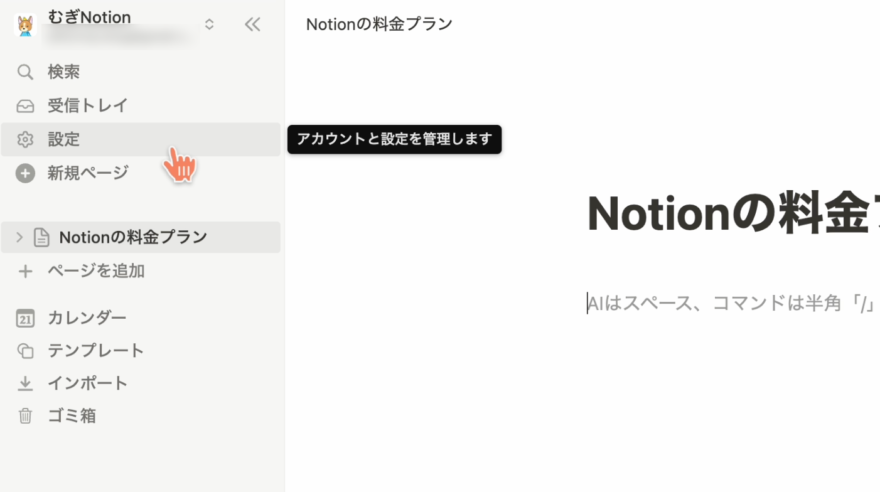
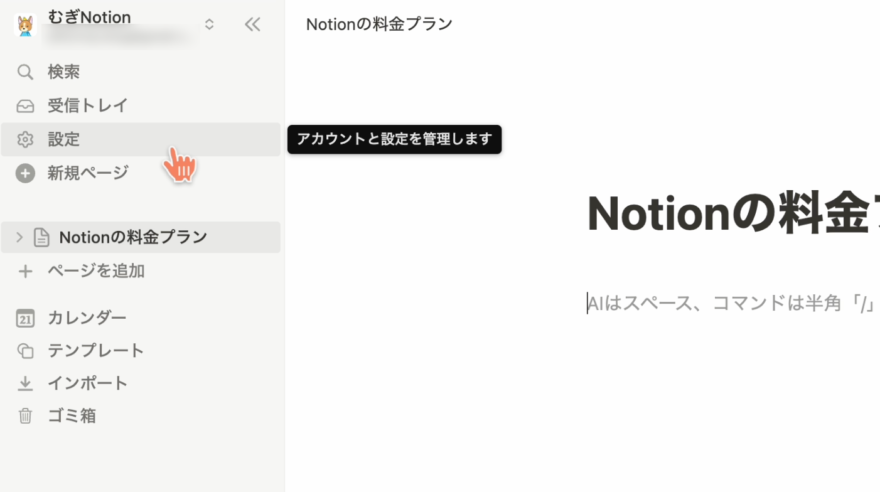
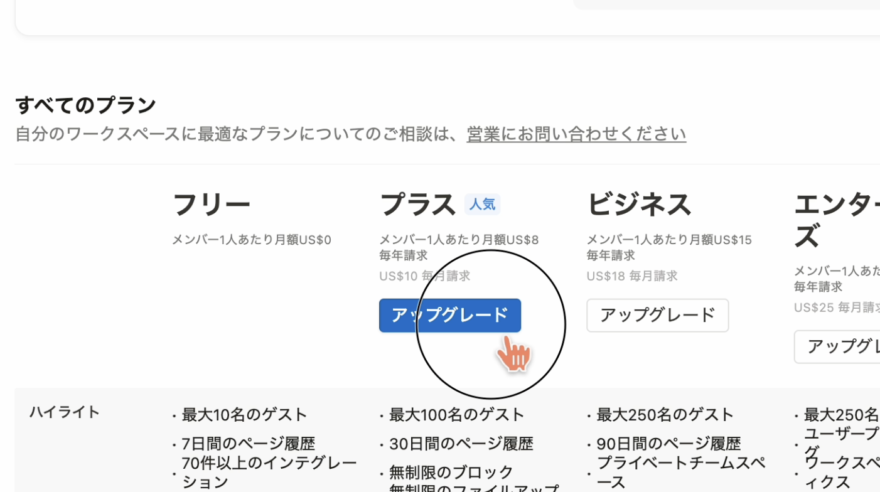
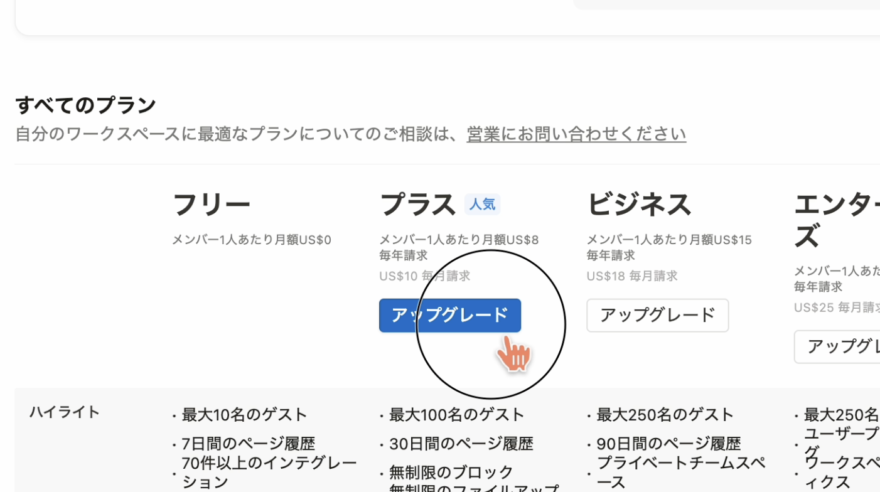
よくある質問Q&A
- プラスプランを無料で使う方法は?
-
学生であれば無料で使えます
学生や教師は教育用メールアドレスを関連付けることでプラスプランを無料で利用できます。(ただし、ワークスペースメンバーの追加は除く)
- プラン変更はかんたん?
-
はい、Notion上でかんたんに行えます
- メンバーとゲストの違いは?
-
メンバーはできることが多いけれど有料。ゲストは無料ですができることが少ないです
Notionはワークスペースを使う人の中に「メンバー」と「ゲスト」の2種類があります。「メンバー」と「ゲスト」の違いを表形式でまとめました。メンバーだとその人ごとに料金はかかりますが、メンバーの方ができることが多いのと、ページへの権限付与がかなり楽なのが特徴です。
項目 メンバー ゲスト アクセス・編集権限の付与方法 ワークスペース全体やチームスペースごとに権限付与が可能 招待した特定のページやコンテンツへのアクセスのみ可能 招待できる人数 無制限 無料プラン:10人まで プラス:100人まで 料金 人数に応じて課金される 無料 ページ作成 新しいページやデータベースを作成可能 許可されたページ内での編集や追加が可能 APIアクセス 利用可能 利用不可 チームスペース作成 作成可能 作成不可 ゲスト招待 他のゲストを招待可能 他のゲストを招待不可
まとめ
今回は無料版を使っているとなかなか気づかない、Notion有料プランの魅力を紹介しました。
Notionの無料プランには、多機能で便利な要素が満載です。
無料でも十分な人も多いですが、有料プランにすると、もっと効率化できて他のツールを使わなくて良くなる人もかなりいます。
特にプラスプランは、
- 無制限のファイルアップロード
- 最大100名のゲスト招待
- 30日間のページ履歴保持など、
などの機能が揃っており、コスパ最強のプランだと思っています。
もしあなたがNotionを日頃から活用している、またはもっと活用したいという気持ちがあるなら、プラスプランは自信を持っておすすめできます。
いきなり課金をするのは気が引けるという人も、1ヶ月だけお試しに使ってみて使い心地を確かめることをおすすめします。
Notionをもっと活用して、プライベートも仕事も副業も全部シームレスに管理・効率UPをしてみませんか?

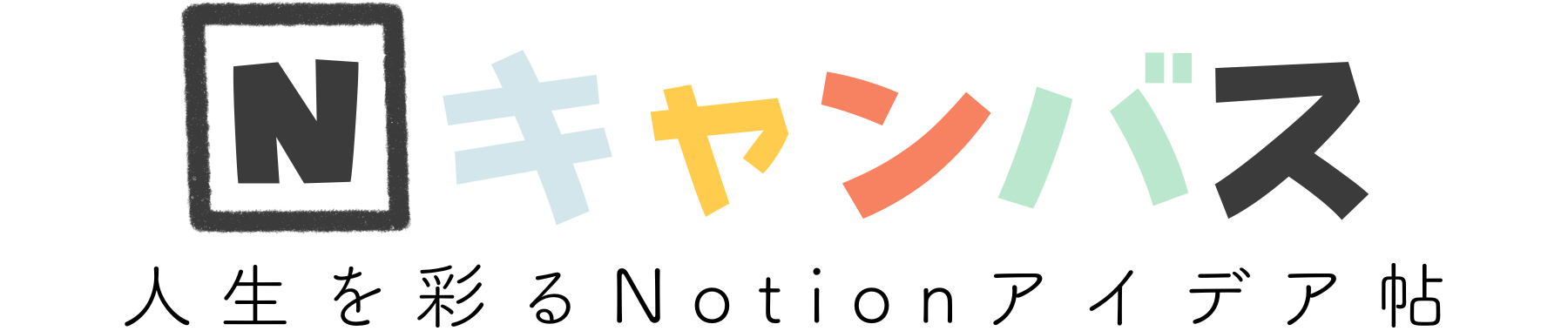

コメント