- Notionを使い始めたけれど、ブロックの用途がイマイチ分からない
- ブロックの種類が多すぎて混乱する‥
- 配置が思い通りにいかない
- Notionブロックの基本から教えてほしい!
Notionを使い始めてまず戸惑うのがブロックの存在。Notionのブロックの考え方がよく分からないという人は実際に多いです。
 むぎ
むぎWordやメモ帳など他のツールにはない考え方だから戸惑うよね‥
しかし、ブロックの考え方やブロックの基本の使い方を知っておくと、Notionがグッと使いやすくなります。
今までページにシンプルなメモ書きをしている人も、ブロックの使い方の基本を知ることで、情報の整理がかなりスムーズに進められますよ。
- ブロックを横並びにしたり他のブロックに変換したり、自由自在に使える
- 写真や情報を一目で分かるように整理できる
- 見た目のデザインにもこだわれるようになる
この記事では、Notion初心者やNotion挫折経験がある人向けにNotionのブロックの基本と押さえておきたいポイントを解説します。
ブロックの基本が理解できると、Notionのメリットであるカスタマイズ性が実感できるはずです。
ブロックを自在に使いこなして、Notion上で情報整理をラクして楽しみましょう!
「Nキャンバス」の むぎ です
- 2021年からNotionを利用
- Notion公式認定3つ全て取得
- Notion × スマホを便利に使うカスタマイズが得意
Notionをプライベートでも仕事でもフル活用。とにかく使い続けやすさを重視しています。Notionの学習・カスタマイズ時間は1000時間以上
このサイトでは、実際どうやって活用しているか具体的な使い方をシェアするよ


下記のページでNotionのアカウント登録方法と注意ポイントを紹介しています。


Notionのブロックとは
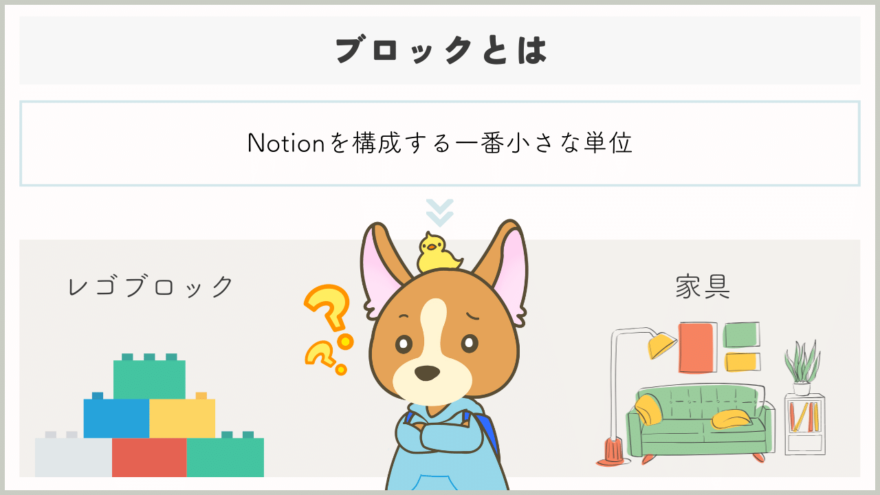
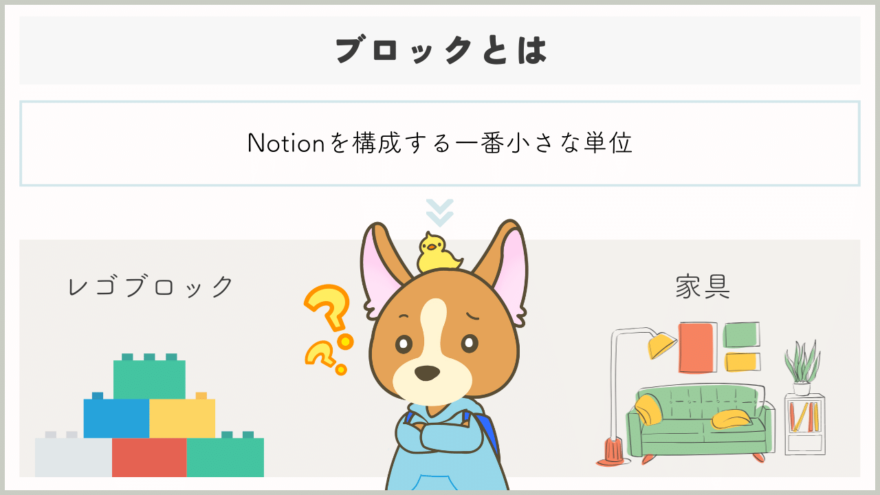
Notionのブロックは、ページ内にある文字や画像などのコンテンツ1つ1つのことです。
私たちがNotion上に追加できる1番小さい単位と思って問題ありません
Notionのブロックは全部で50種類以上あります。多くの種類を用意してくれているので、自由自在にページを作ることができるんです。



無料版を使っている人も、ブロック数の制限は無いのでどんどん追加してみてねっ
と言っても「まだよくブロックのことが理解できないんだけど‥」という人も多いと思います。
ブロックの考え方は最初慣れずに分かりにくいと思うので、Notionのブロックを2つのものに例えて解説します。
例1:Notionのブロックはレゴブロック
1つ目の例はレゴブロックです。Notionのブロックは、レゴのブロックの1ブロックのように例えられることが多いです。
レゴのブロックを組み合わせて家や車を作るのと同じように、Notionのブロックを組み合わせてページを作成します。
レゴブロックとNotionブロックの共通点は2つあります。
各ブロックは独立しており、移動したり削除したりできます。
例えばレゴで作った家の一部を変更したい場合、その部分のブロックだけを取り外したり、新しいブロックを追加できますよね。Notionでもブロック同士は独立しているので、置き換えたり入れ替えたりもかんたんです◎
レゴのブロックと同じく、Notionのブロックにもいろんな形や色があります。
テキストブロック、画像ブロック、チェックリストブロックなど、異なるタイプのブロックを組み合わせて、自分にぴったりのページを作成できます。
Notionのブロックはいろんな形や色があり、1つ1つは独立しているので場所を移動したり入れ替えたりできるというのがポイントです。
例2:Notionのブロックは部屋の中にある家具
Notionのページを一つの部屋と考えると、部屋の中に置く家具・飾りものがブロックです。ブロックにはそれぞれの種類ごとに違った役割・使い方があります。
例えば‥
- 画像ブロック:絵や写真立て
画像ブロックは壁掛けの絵や写真立てのように好きな画像を飾れます。 - 埋め込み:壁掛け時計
埋め込みは他のサイトの画像やファイルなどを埋め込んで表示できるブロックです。おしゃれな時計などもあるので、Notionページに埋め込みをすると、おしゃれな壁掛け時計をかけている風に。 - カレンダーブロック:卓上カレンダー
日付ごとにタスクやイベントを管理できます。卓上カレンダーのように見る頻度が高いページに置くのがおすすめ。
Notionのブロックは部屋(ページ)の中にある家具みたいに、それぞれ役割があるというのがポイントです。
Notionのブロックの追加方法
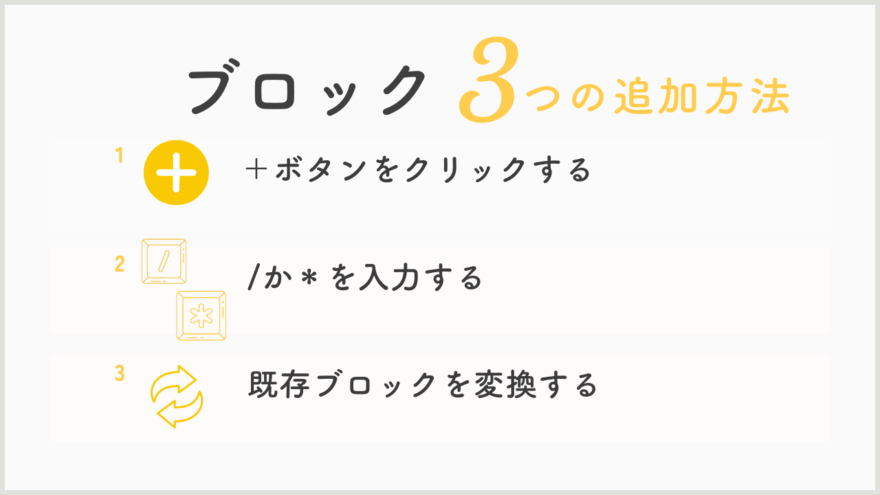
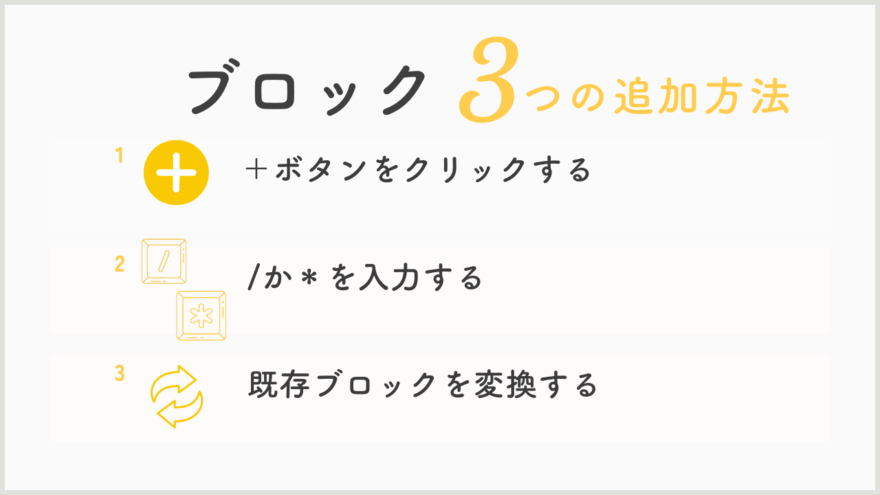
+マークをクリックする
Notionページ上に「+」マークが出てきたら押してみましょう。ブロックの種類を選択するメニューが表示されます。この中から使いたいブロックをクリックしてみましょう。
例えば、見出しを追加すると、ページ内に大きいサイズで表示される見出しブロックが追加できます。
/か*を入力する
半角入力で/または全角入力で*を押すと、ブロックの種類を選択するメニューが表示されます。全てのブロック一覧が出てくるので、この中から選んでみましょう。
例えば、「/table」と入力すると、Notionのページにテーブルブロックが追加されます。



この方法が1番早いので、入力慣れしておくのがオススメ
既存ブロックを変換する
ブロックの種類によっては、すでにあるブロックを別のブロックに置き換えることもできます。
左側にある6点マークから「ブロックの変換」を既存のブロックタイプを変更できます。
- テキストブロック→リストブロックに変換
- テキストブロック→引用ブロックに変換
など選べます。一度選んだブロックを後から柔軟に変更できることも押さえておきましょう。
最初は操作に慣れない部分もあると思います。しかし、間違えても良いのでとにかく手を動かすことがNotionに慣れる1番のヒケツです!
ブロックの使い方ポイント3つ
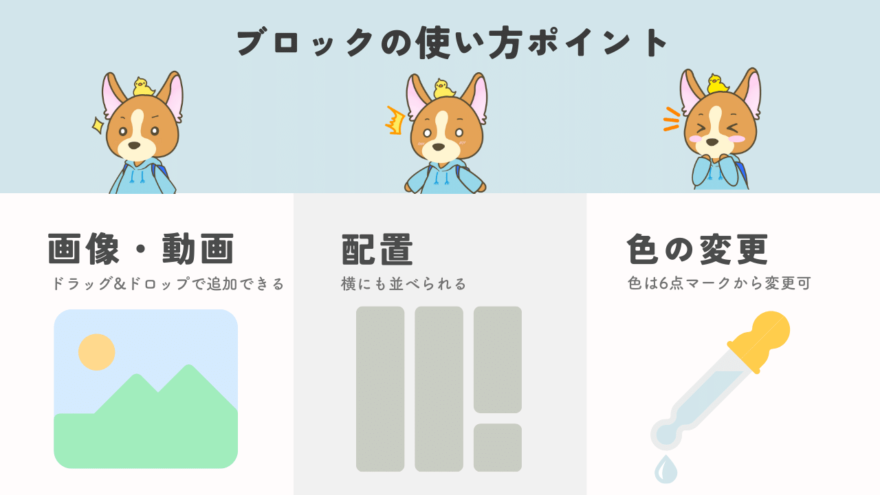
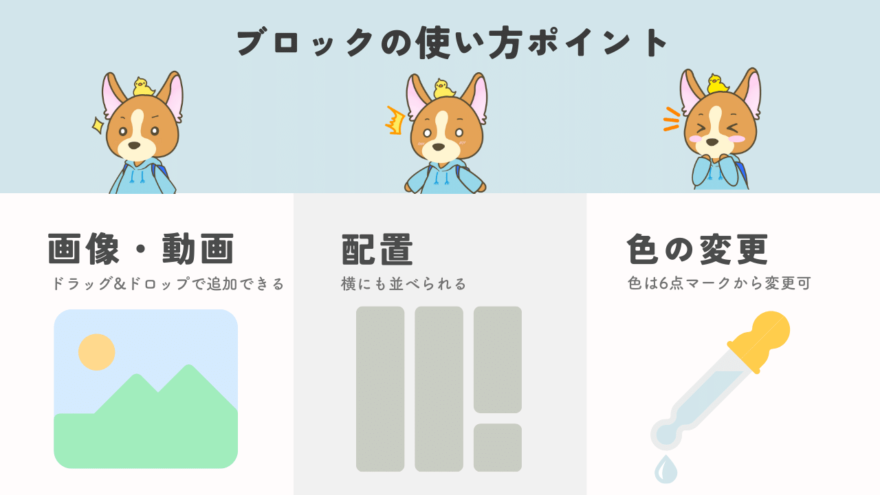
Notionのブロックの使い方で、ぜひ覚えておきたい3つのポイントを解説します。どれもNotionのブロックを使う前にぜひ覚えておいてほしいポイントです。
画像や動画・ファイルはドラッグ&ドロップでも追加できる


Notionのページに直接ファイルをドラッグ&ドロップすることでもブロックとして追加できます。
直接Notion上で見ることはできませんが、ExcelファイルなどもNotion上にアップロードできるんです。
ただし、Notion無料版を使っている人は、ファイルの種類に関わらず、ファイルサイズは5MBまでの制限があります。
有料・無料の違いは別記事で解説予定です。ぜひチェックしてみてください。
ブロックは横にも並べられる


ドラッグ&ドロップでブロックを横に並べることができます。
複数のコンテンツを横並びで表示し、ページのレイアウトを整えることができます。
例えば、左側にテキストブロック、右側に画像ブロックを配置して、視覚的に魅力的なプレゼンテーション資料を作成することができます。
横並びはよく使うことがある技なので、覚えておくと便利です。
ブロックの色は6点マークから変えられる


各ブロックの左側にある6点マークをクリックすると、ブロックの色や背景色を変更できます。
例えば‥
- 重要な内容は赤文字にする
- ちょっとしたメモは背景色を水色にする
など、自分で色分けルールを決めることで、情報の優先度やカテゴリーを視覚的に区別しやすくなりますよ。
Notionのブロック6タイプ&おすすめの使い方
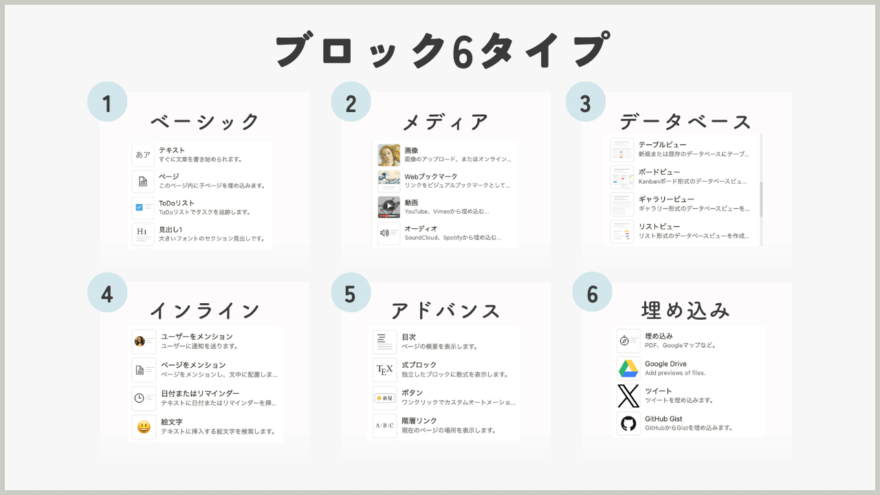
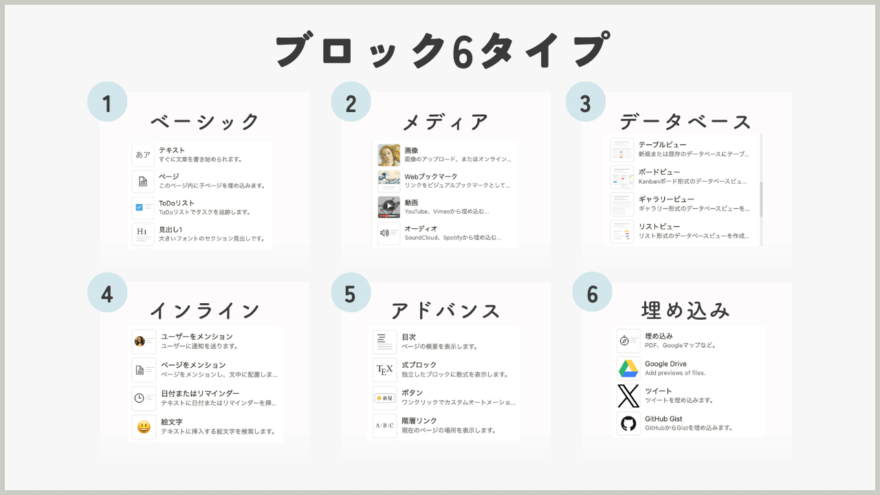
Notionのブロックは大きく分けて6タイプあります。それぞれどんな役割なのかと、オススメの使い方を紹介します。
Notion公式サイトで全ブロック一覧がチェックできます。上記で紹介したブロックタイプごとにもチェックできますよ。
基本ブロック(ベーシック)
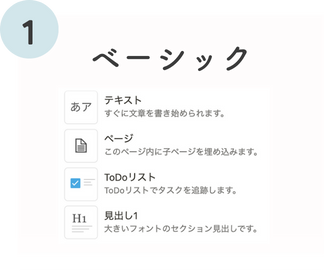
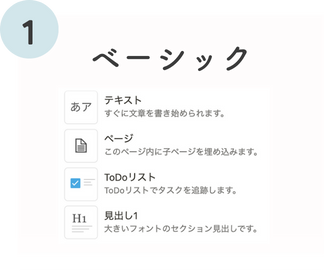
基本ブロックには、テキスト、見出し、リスト、チェックリストなどがあります。
どれもよく使うブロックばかりなので、ぜひページに追加してみてください。
Todoリストを作るのに便利です。完了したタスクにチェックを入れることで進捗を視覚的に確認できます。
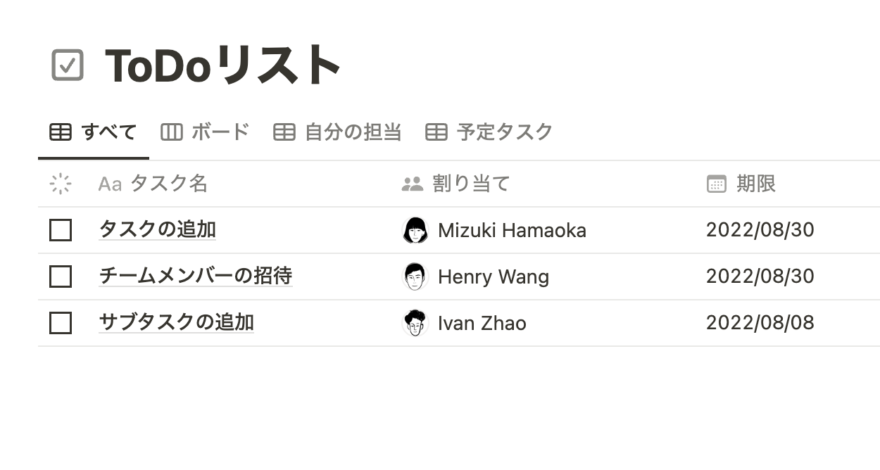
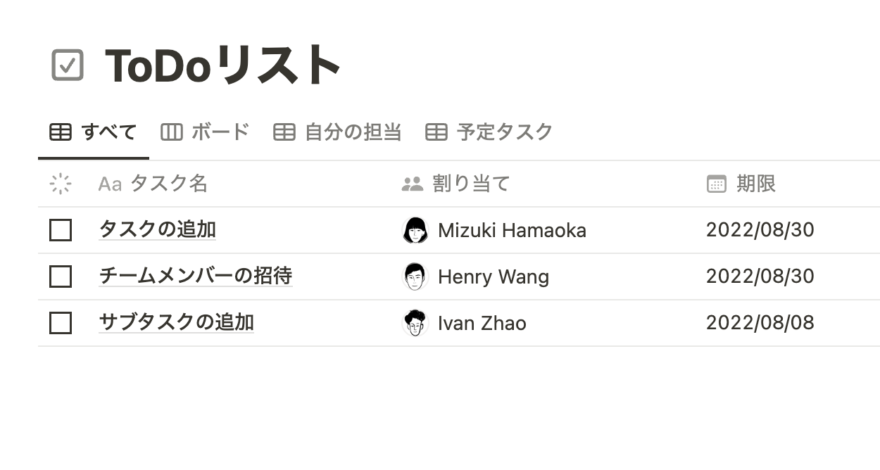
メディア
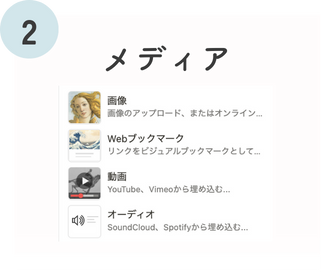
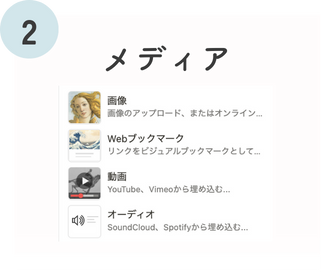
メディアブロックには、画像、ビデオ、オーディオなどがあります。
旅行の思い出なんかもNotionで全部管理できるので、かなり重宝している人も多いはず。
メディアブロックたちを使うことで、文章だけでは伝えきれないニュアンスや詳細を効果的に伝えることができます。
旅行の画像を並べると、旅の思い出を見返せます。画像はトリミングもできますよ。
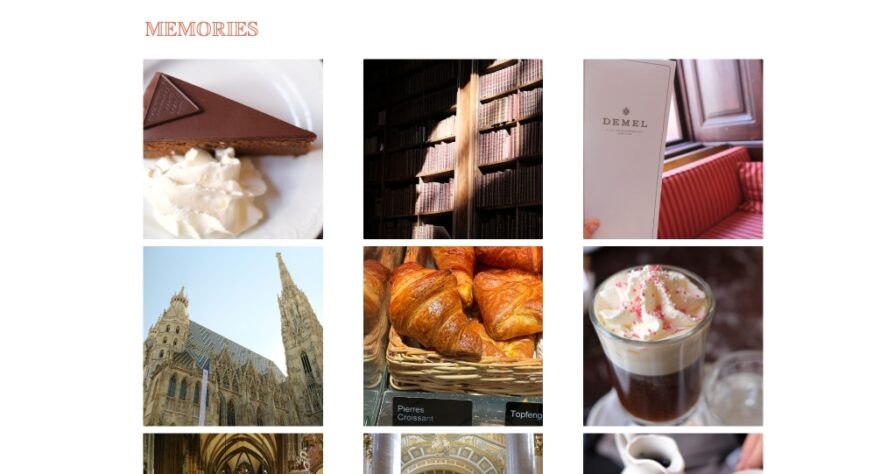
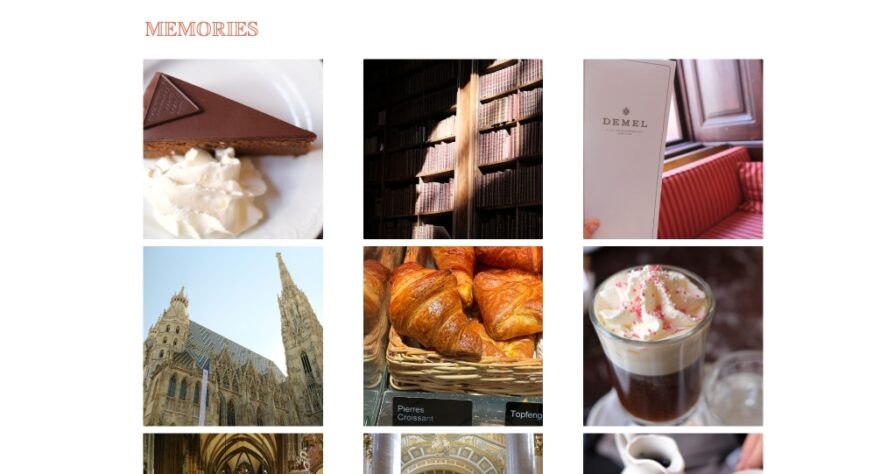
データベース
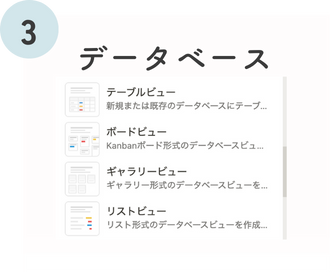
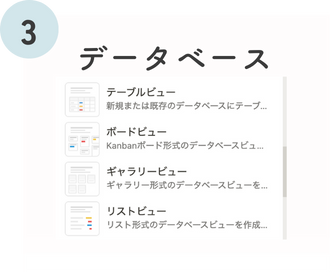
データベースブロックは、タスク管理やプロジェクト管理にぴったりです。
テーブル、ボード、カレンダーなど、さまざまなビューでデータを整理できます。
プロジェクトの進行状況を視覚的に把握するために、ガントチャートビューを使用することができます。
各タスクに期限や担当者を設定し、フィルター機能を使って特定の条件に合ったタスクのみを表示することも可能です。
データベースブロックたちはかなり奥が深く機能も多いので、他のブロックを使うのに慣れてから使ってみるのがおすすめです。
ただ、Notionの根幹のブロックタイプであることは間違いありません。



ほんとにデータベースブロックが使えるようになったら世界が変わること間違いなし‥
データベースよく分からんけど使ってみたい!という人は、別記事で紹介予定のデータベースの使い方を参考に、ぜひ使ってみて下さい。
お気に入りの本のタイトルやCDジャケットを並べて楽しむことができます
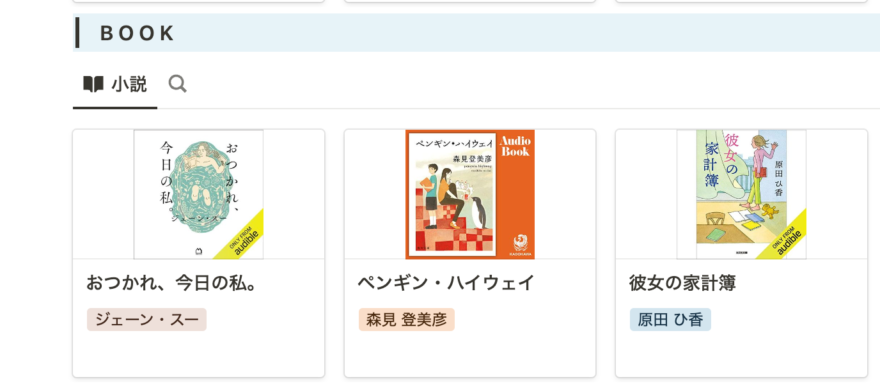
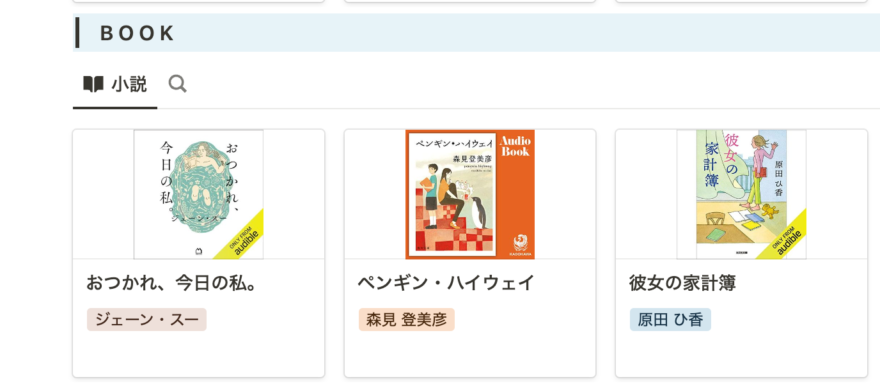
インライン
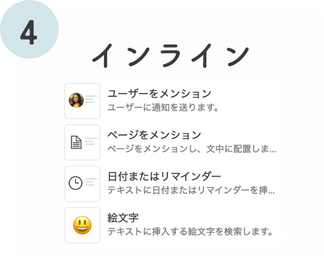
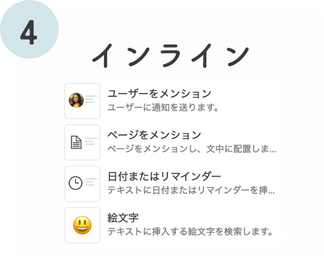
インラインブロックは、テキスト内に埋め込む形式のブロックです。



ここから3つ、初めのうちはあまり使わないので、あまり深く考えずに「そんなブロックがあるんだなぁ」くらいでOK
例えば、明日の日付で自分用にリマインダーを作成したり、特定のチームメンバーにメンションを付けて通知を送ることができます。
日付を入力して、リマインダーとしても使えます。相対日付で表示されるので、パッと分かりやすいです。


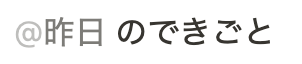
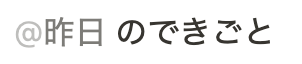
アドバンス
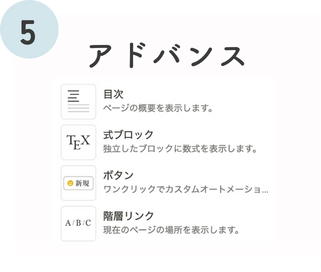
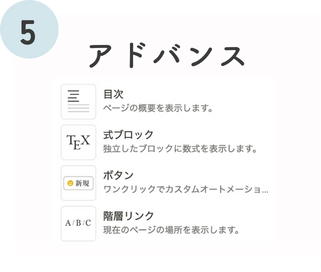
アドバンスブロックには、コードブロック、引用、トグルリストなどがあります。
例えば、トグルリストは詳細な説明を折りたたんで隠すことができるため、ページをコンパクトに保ちながら情報を整理できます。
Notionのボタンブロックは、ワンクリックで作業を自動化できる便利なブロックです。
ボタンを押すだけで、タスクの作成やページのコピーなど、繰り返し行う作業を自動化できます。手動で行う作業が減るので、効率的にページ作成や入力が行えます。
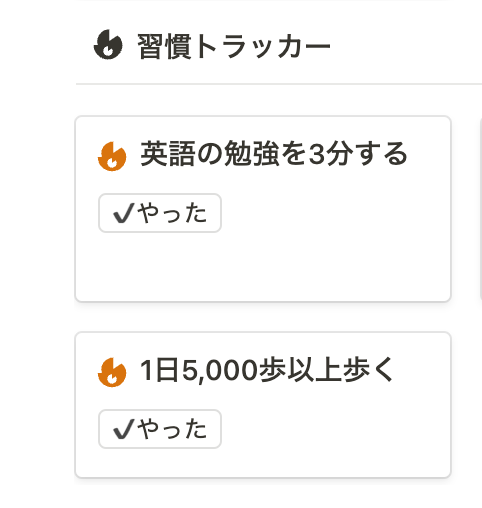
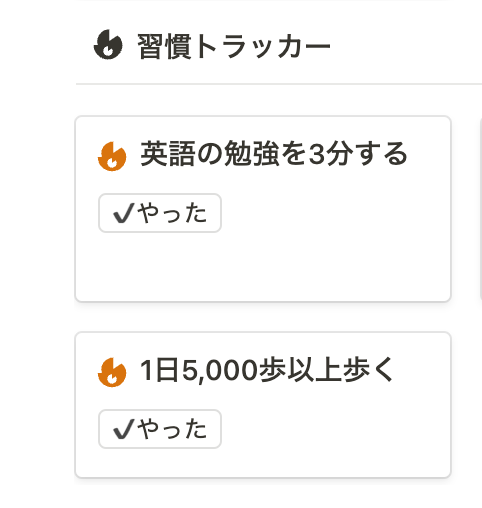
埋め込み
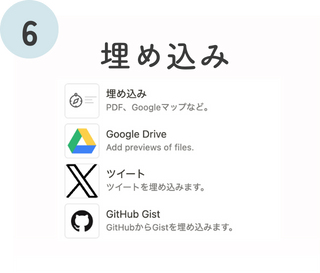
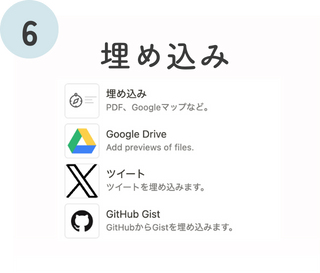
埋め込みブロックは、外部コンテンツをNotionページに直接表示するためのブロックです。
Googleマップ、YouTube動画、SNSの投稿などを埋め込むことができます。
参考になるYouTube動画をページ内で再生できるようにすることで、ページの情報量と利便性を高めることができます。
Googleマップの共有リンクをコピーしてNotionに貼り付けるだけで、かんたんに埋め込めます。
視覚的にGoogleマップの情報を共有できます。例えば、旅行で訪れた場所をGoogleマップで埋め込むことができます。
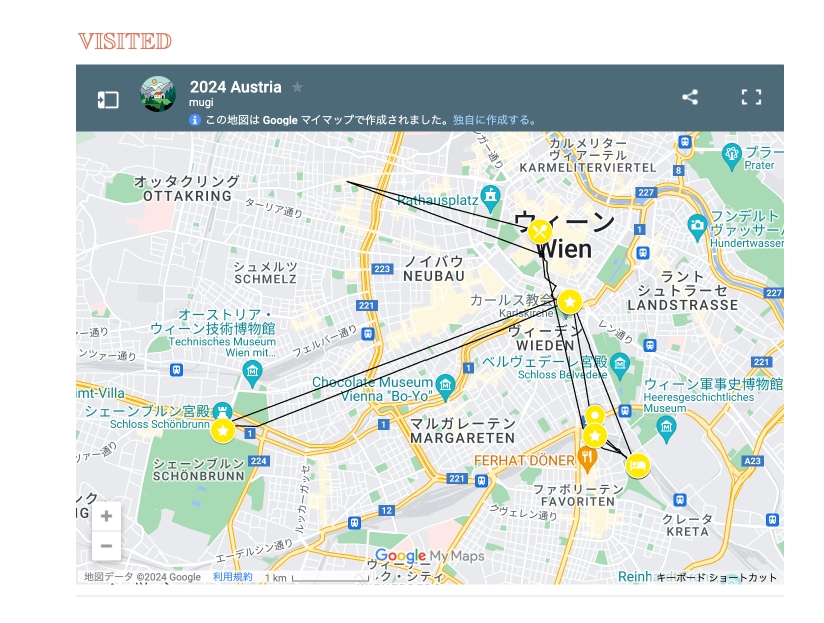
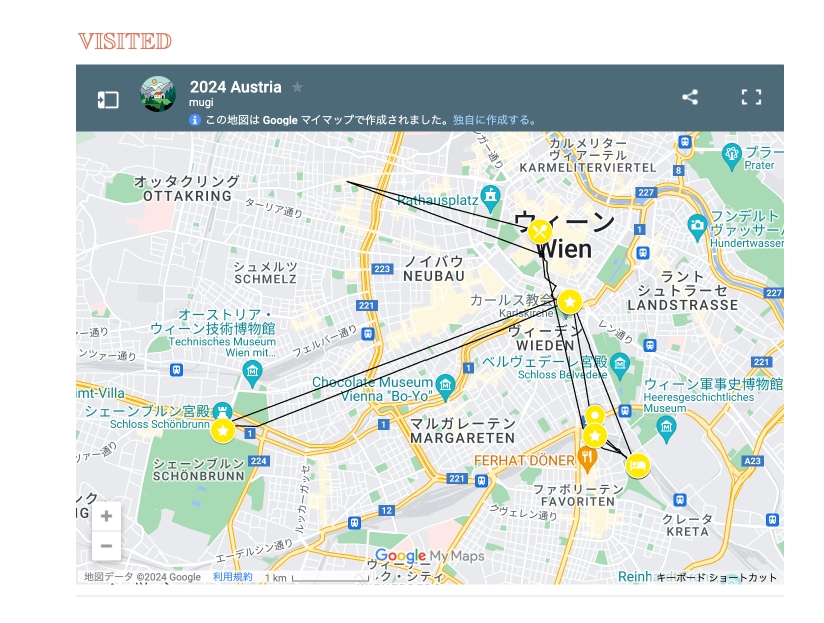
Notionのブロックに関するよくある質問(Q&A)
多くの人が気になるNotionのブロックに関する質問をまとめました。
まとめ:いろんなブロックでNotionをカスタマイズしよう!
Notionは、さまざまなブロックを活用することで、ページのカスタマイズが自由自在になる強力なツールです。
Notionのブロックタイプは大きく分けて6つあります。
- 基本ブロック
- メディアブロック
- データベースブロック
- アドバンスブロック
- メディアブロック
- 埋め込みブロック
基本的なテキストブロックから複雑なデータベース、視覚的に魅力的なメディアブロック、そして外部コンテンツの埋め込みまで、幅広い機能を持つブロックを組み合わせることで、1人ひとりにぴったりのページが作れます。
これらのブロックを活用することで、Notionのページを効率的で魅力的にカスタマイズできます。
まずは自分の使いやすいように気になるブロックをページに追加してみてください。Notionを最大限に活用し、情報管理と作業効率を向上させましょう!

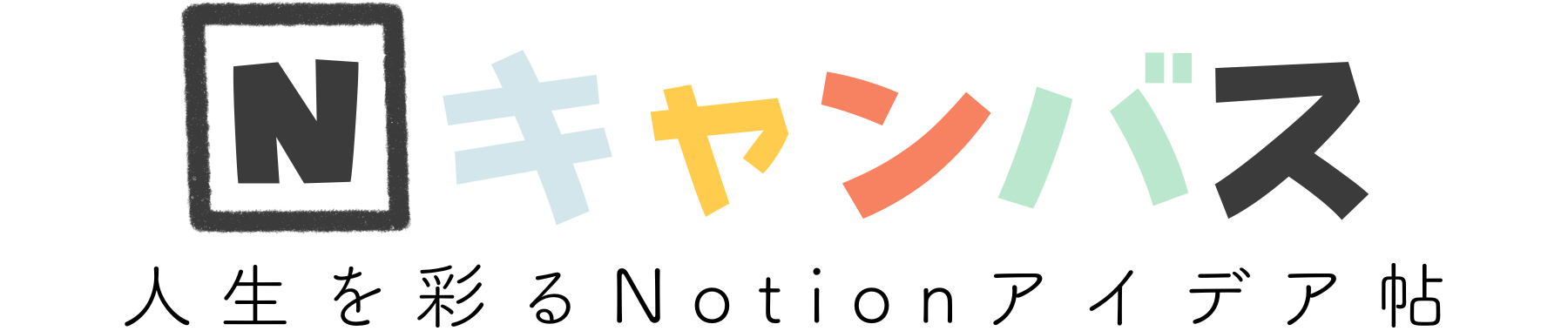


コメント