- 他の人と一緒に旅程づくりをしたい
- 無料で使える旅行のしおりって良いサービスがなかなか見つからない‥
- エクセルで作るのもいいけど、もっと見やすくワクワクするしおりを作りたい!
9月のシルバーウィークや年末年始に会社や大学の休みが長く取れる人も多いですよね。まとまった休みがあると旅行に行きたく人も多いのではないでしょうか。
限られた時間だからこそ、できるだけ楽しく時間を使えるような旅行の計画を立てたいもの。
旅行を成功させるためには旅のしおりを作るのがおすすめです。
旅のしおりを作ることで、一緒に行く人と事前に旅程の共有もできて不要な認識のずれが起こりにくくなります。
 むぎ
むぎ旅先で何しようか考えてる時間が、何より楽しかったりするよね
でも旅行のしおりを作るのって、手間がかかったり予定の変更で書き直しが大変だったりしませんか?
手書きの旅のしおりだと、みんなと共有するのにコピーしたりPDF化して配る必要があります。旅程の変更もやりにくいですよね。
一方、ExcelやGoogleスプレッドシートで作ると、旅程は整理されて書き直しもできます。が、毎回パソコンを開くのがめんどくさいんですよね。
ワクワクするような見た目にするのも時間がかかるので、つい旅程表だけの簡素なしおりになりがちです。



スマホからも見られなくはないけど、編集は正直やりにくい
私も実施に紙→Excel→他ツールとツールを変えながらで旅行のしおりを作っていましたが、「もっと良い方法ないかなぁ‥」と探していました。
実際に私が作って使っている旅行ページを紹介します。
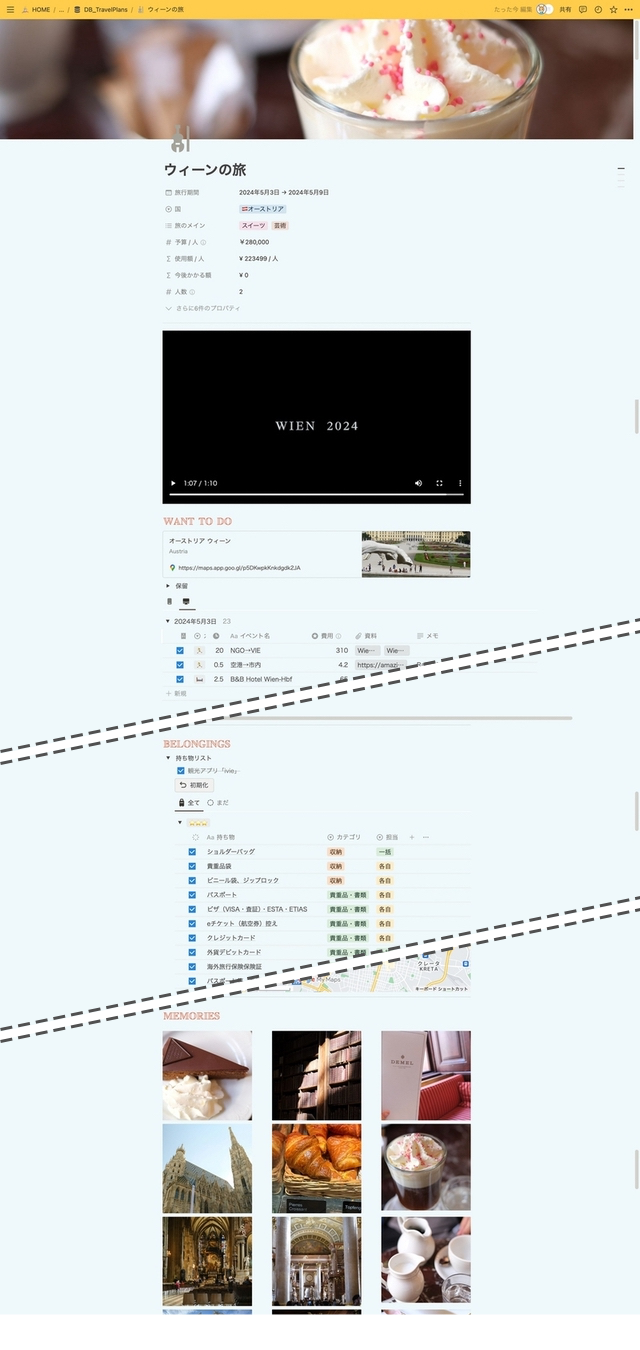
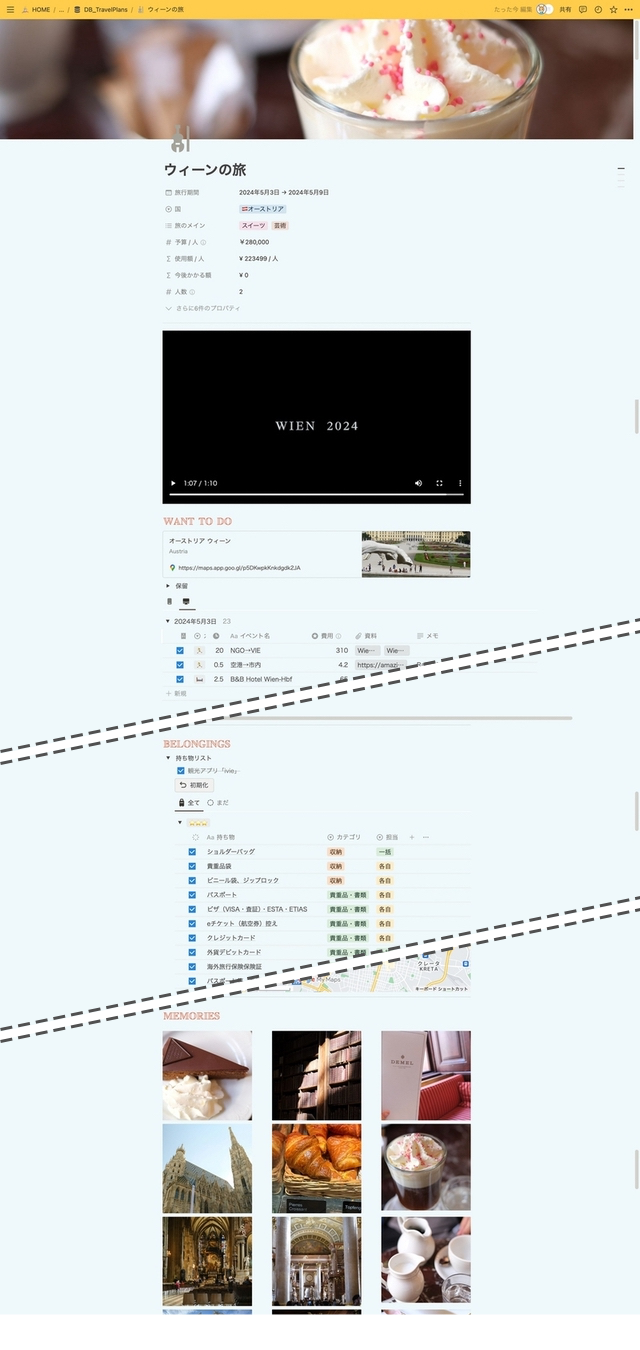
この旅行のしおりは、
- 行きたいところ
- 持ち物
- 旅費の計算
まで1ページで一括管理できちゃうんです。
この記事では、私が1から制作したオリジナルの旅のしおりテンプレートの解説をします。
自分で「1から旅のしおりを作りたい!」という人は、気になる機能があればこの記事を参考にして作ってみてください。
自分で作るのは時間がかかる
Notionの使い方はあまり分からないけど、早く使いたい!
という人はこの記事で紹介している「旅のしおり」テンプレートを無料で受け取る方法をチェックしてみてください。
テンプレートの配布は予告なく終了する場合があります。無料なので気になる人は早めに受け取ってくださいね!
Notionで旅行の計画を立てて、長期休暇を120%楽しみましょう!
Notionを使ったことがない人は、下記ページを見ながらアカウント登録をしておくと、スムーズにテンプレートをゲットできます。もちろんNotionは無料で登録・利用できます。
\ 無料で複製OK!当サイト完全オリジナル /
Notionアカウントがない人はこちらのページをチェック
旅のしおりのおすすめポイント
オリジナルテンプレート「旅のしおり」のおすすめポイントを紹介します。テンプレートの特徴は以下のとおりです。
国内・海外どちらでも使えるつくりになっています。旅程を組んだり持ち物をしっかりリスト化しているため、旅行タイプは事前計画タイプが合っています。
おすすめポイント①スマホからでも入力しやすい
今回紹介する旅のしおりはスマホからでも入力しやすいように工夫しました。
Notionページは多くの場合パソコン利用向けにデザインされています。
しかし実際は:
- 友達と相談するときは大体スマホ
- パソコン1画面ではなく個人の手元で見られるようにしたい
ということも多いですよね。今回紹介する旅のしおりでは、Notionページでもスマホで表示・入力しやすい工夫を取り入れました。
- パソコン用ビューとスマホ用ビューを分けました。スマホ用ビューは幅狭でも使いやすいリストビュー
- 列を作る横並びのスタイルはほとんど使わず、スマホ画面を見ている人に対してパソコン画面を見せても違和感ないように
- ボタンやチェックボックスを使ってワンタップで入力できるように操作性を重視
おすすめポイント②旅費も計算は円でも外貨でもOK
旅費は外貨にも対応しています。為替と通貨記号を設定することで、円換算した内容が分かります。



支払済のチェックを使うとあといくら払う必要があるのかすぐ分かるよ
旅のしおりの使い方
旅のしおりの使い方を紹介します。
複製したあとで実際に自分で使いながら読み進めるのも分かりやすくておすすめです。
\ 無料で複製OK!当サイト完全オリジナル /
Notionアカウントがない人はこちらのページをチェック
旅のしおりに基本情報を入力しよう
さっそく、旅のしおりのページを新しく作っていきましょう。
進行中の場所にある + 新規 をクリックします。
新しいページが作成できれば準備OKです。
国内と海外でテンプレートが異なります。行き先に合わせてどちらかをクリックします。日本国内の旅行の場合は旅のしおり(国内)を、
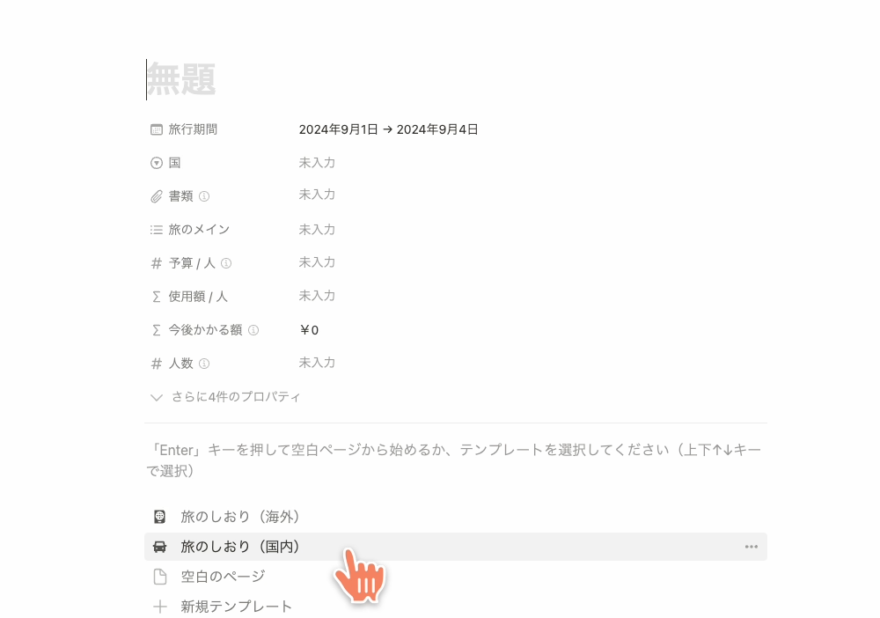
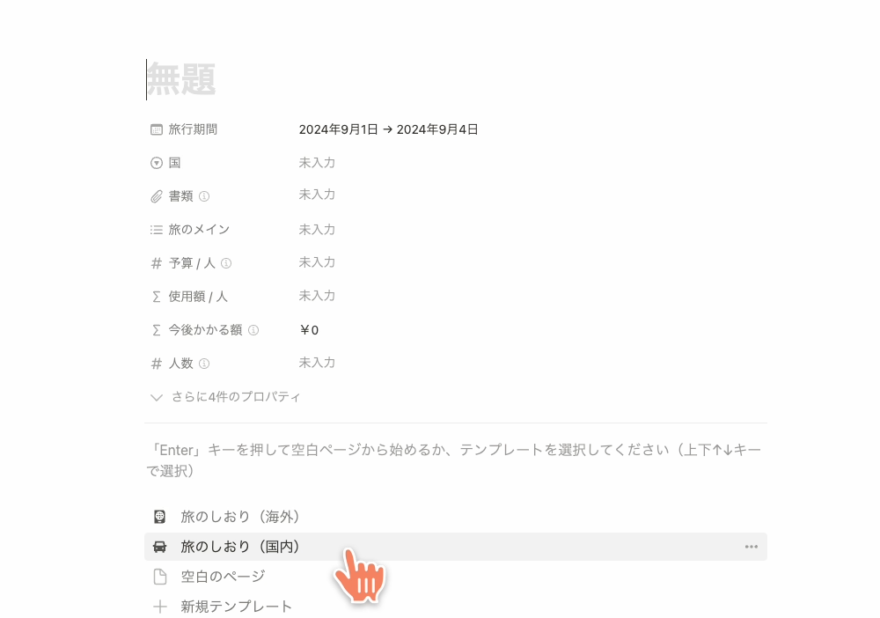
海外旅行の場合は旅のしおり(海外)を選びます。
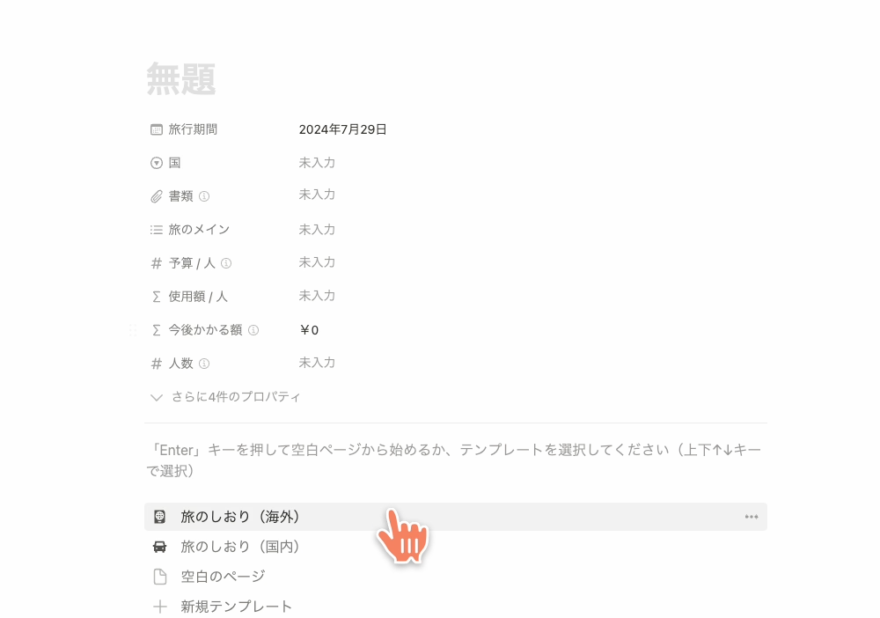
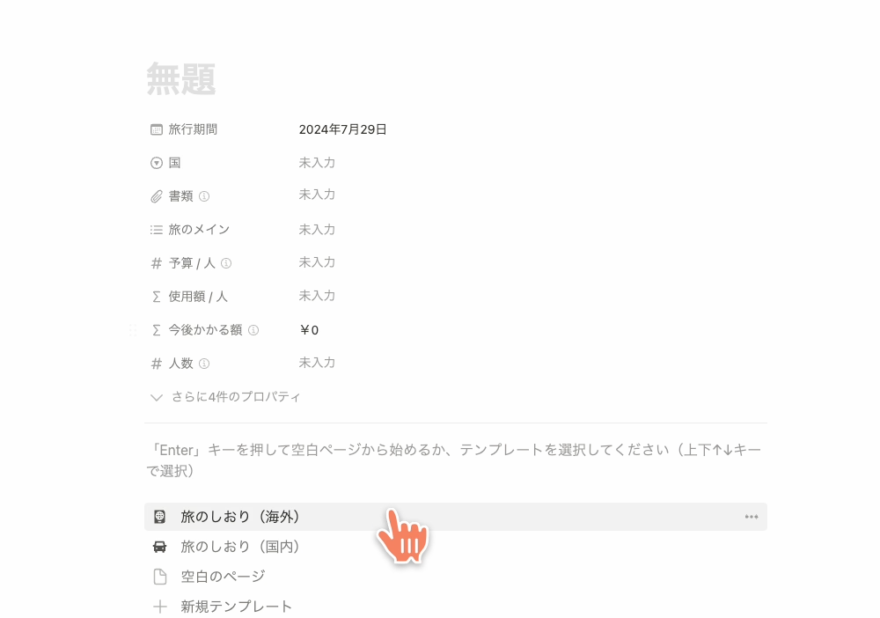
ページに旅のしおりのタイトル(行き先などでOK)を入力します。旅にワクワクする名前をつけるのもおすすめ◎
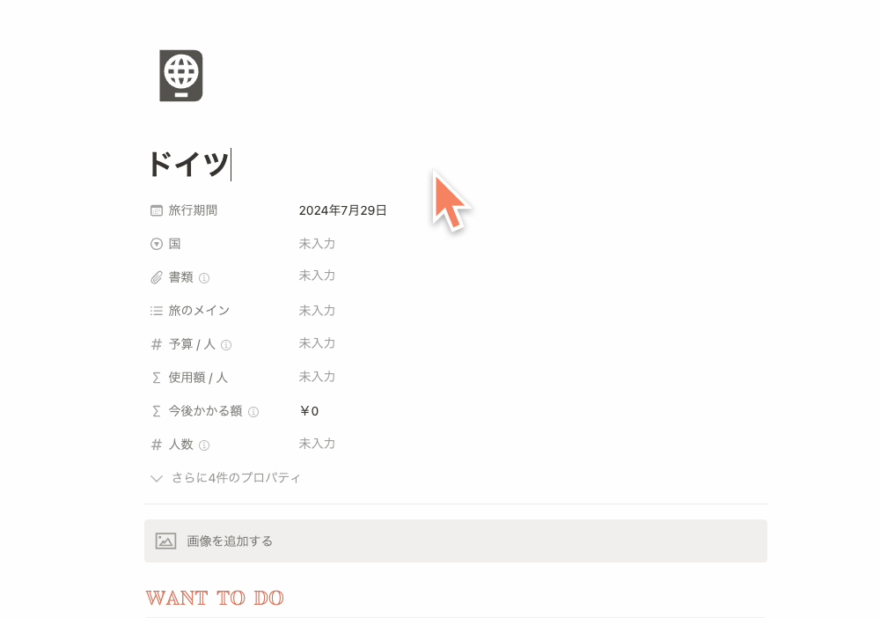
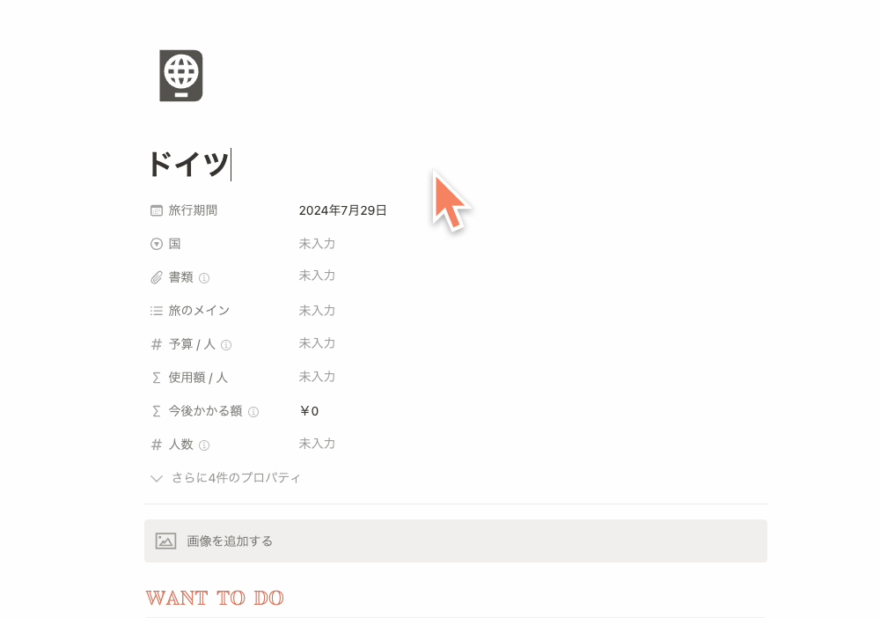
アイコンをクリックして、旅を連想しやすいアイコンに変更しましょう。
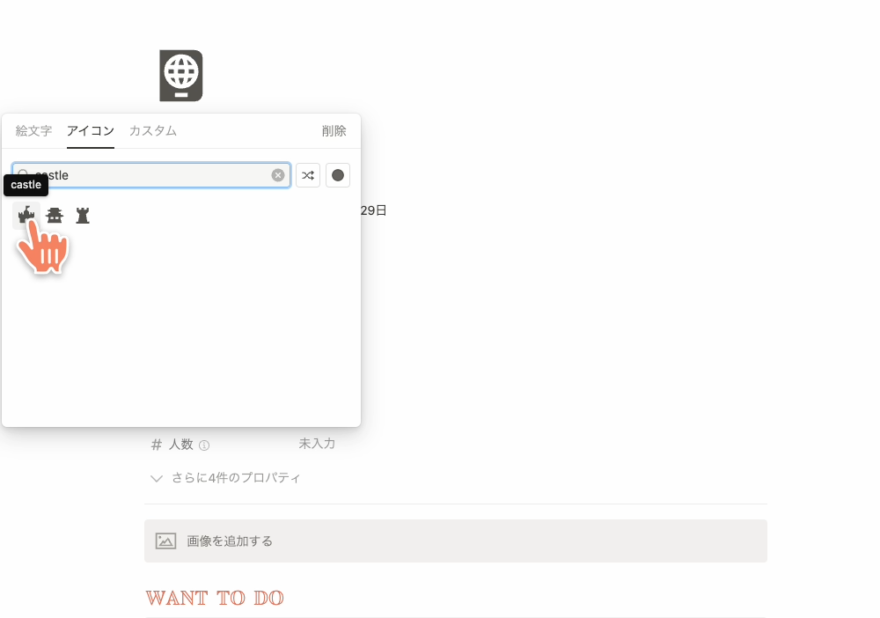
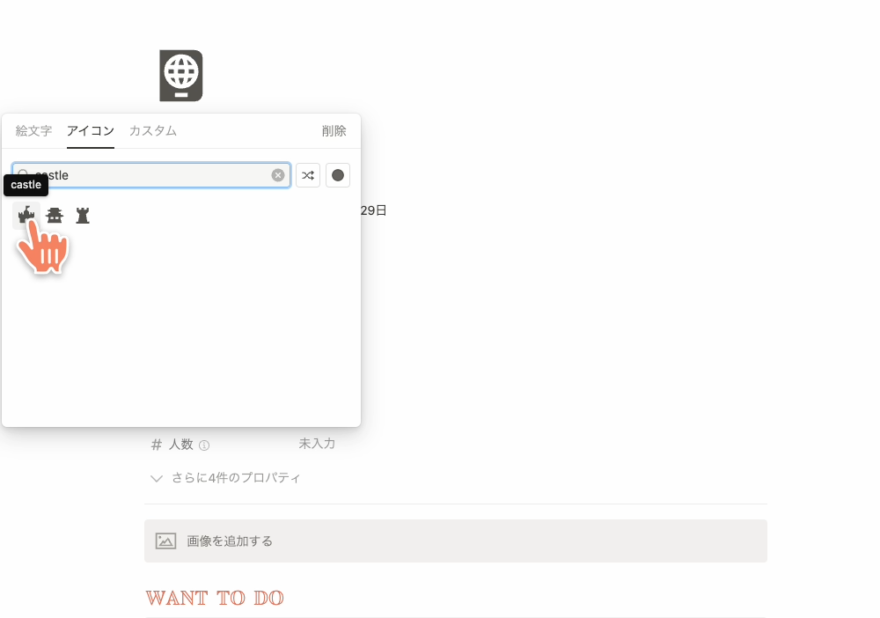
国内のしおりの場合は「日本」が自動で入っているので入力不要です。
海外の場合は行き先の国を選びましょう。
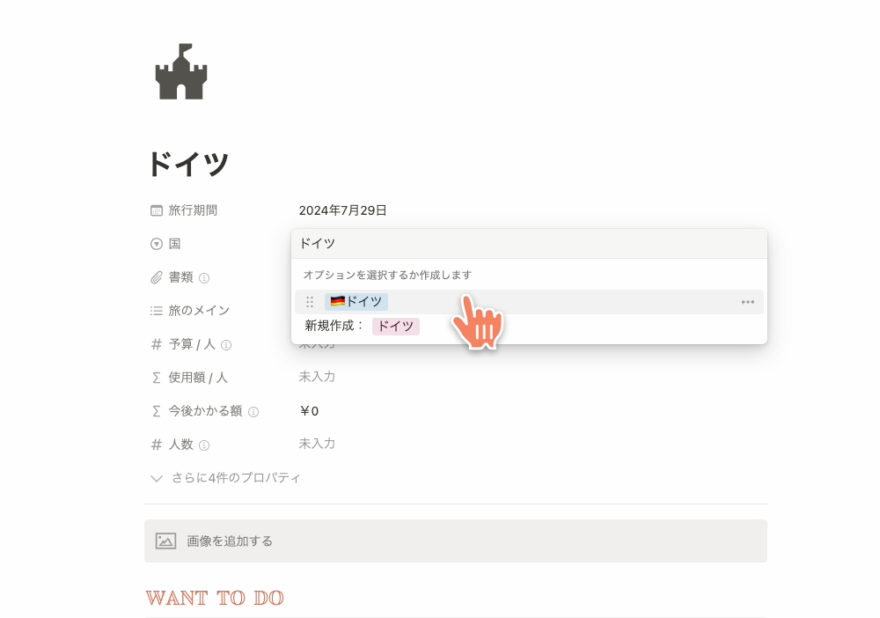
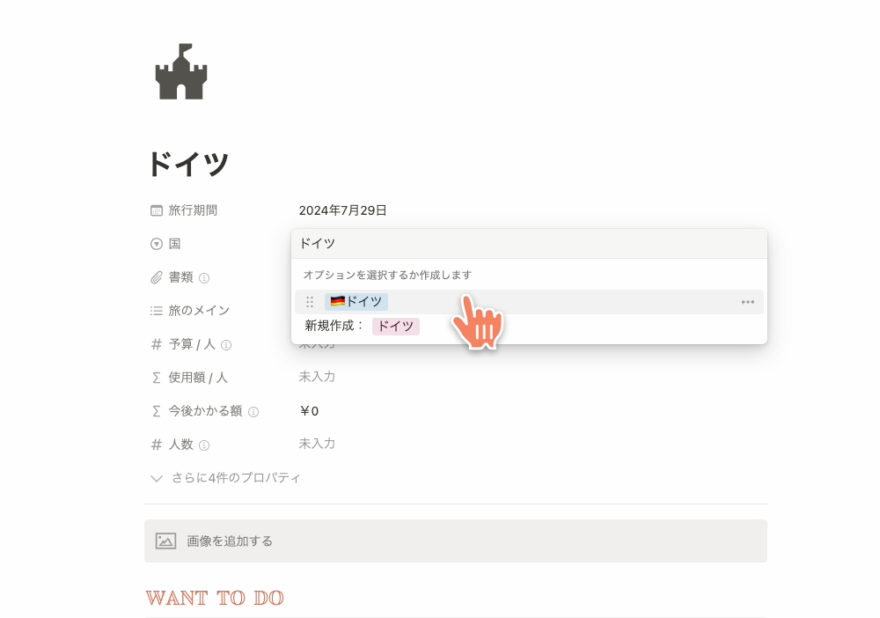
旅のメインを選びましょう。一緒に旅行する人との認識を合わせたり、旅程を迷ったときの決めてになります。あらかじめ用意されているもの以外にも、自由に増やしてくださいね。
マルチセレクトプロパティなので複数選択もできます。
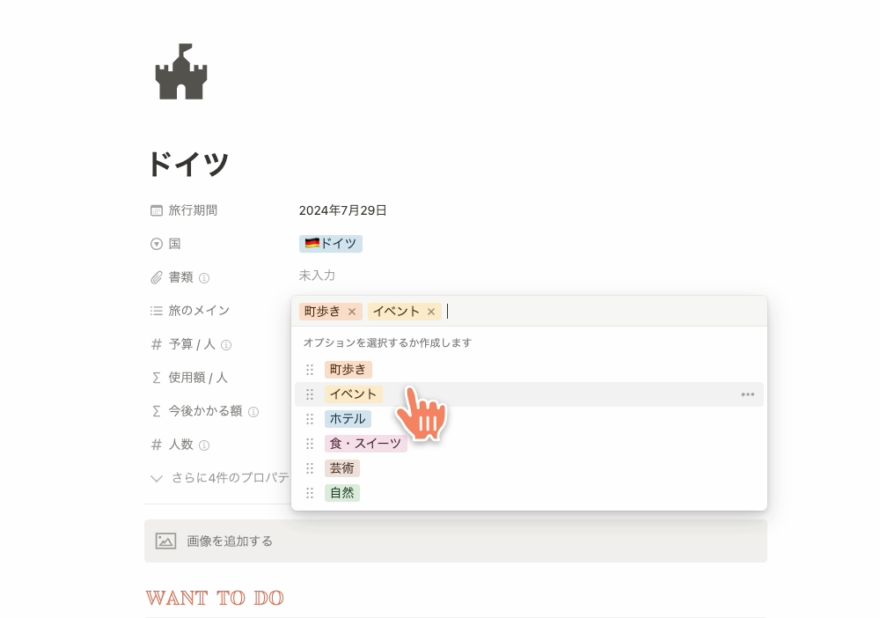
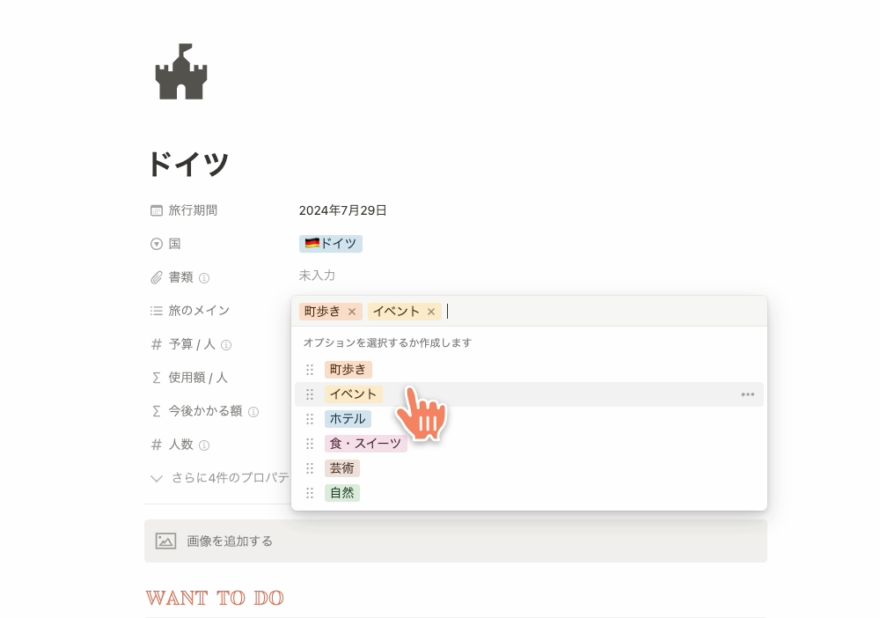
予算を決めて旅行する人は1人あたりの予算を決めて入力しておきましょう。Notionに書いておくと、いつでも確認できて忘れにくくなります。
いつも予算を決めずに旅行する人は、特に入力しなくてもOKです。
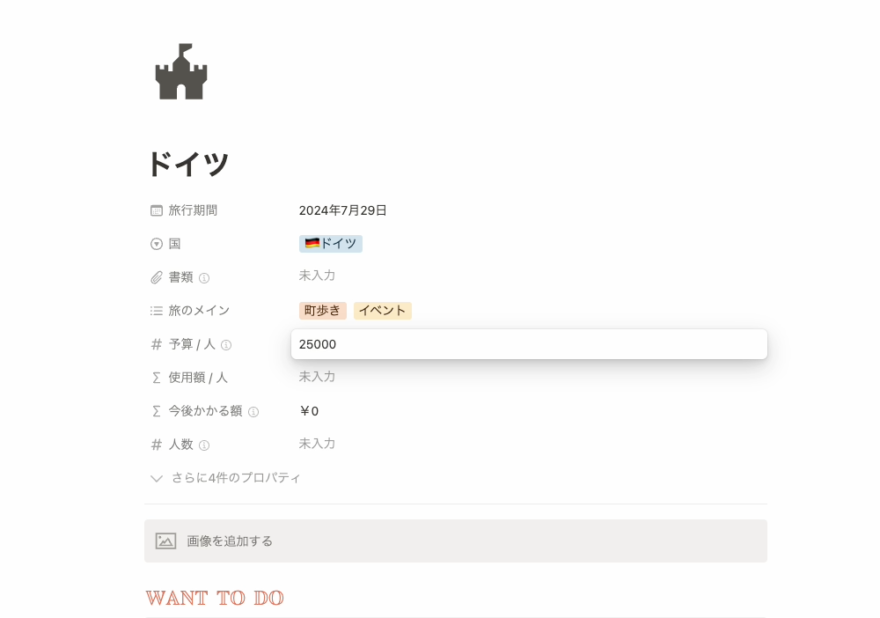
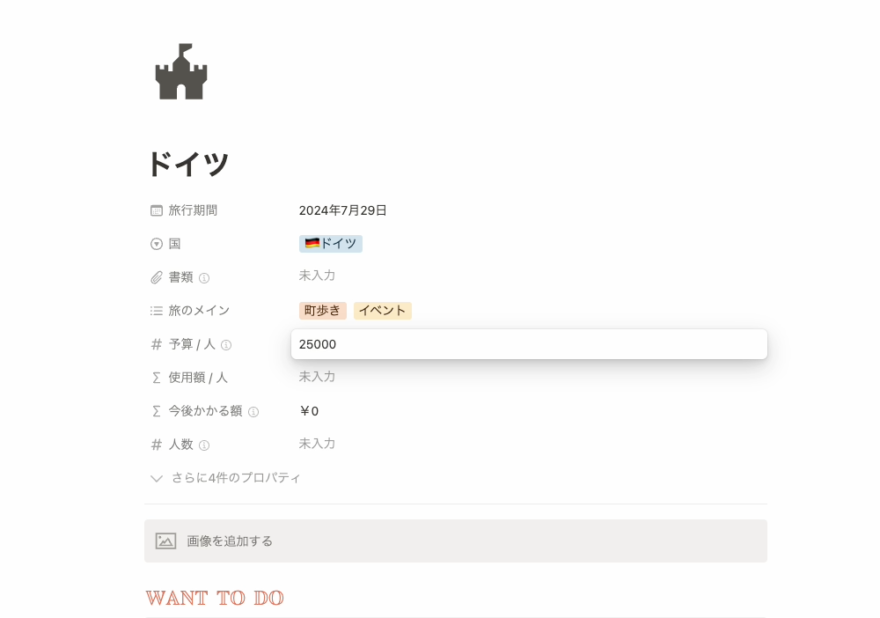
一緒に旅行する人の人数を入力します。
1人あたりの費用を算出するときに使うので入力しておくのがおすすめです。
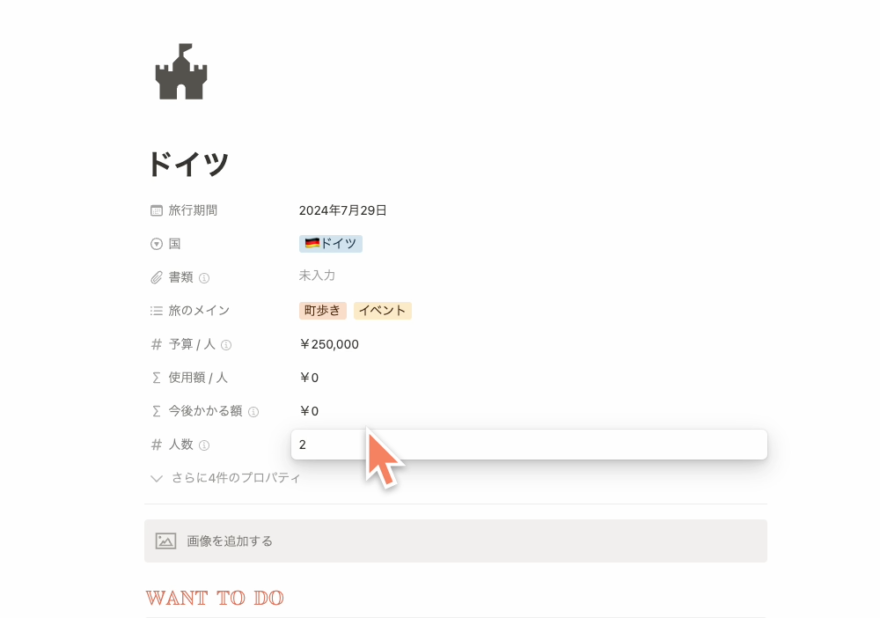
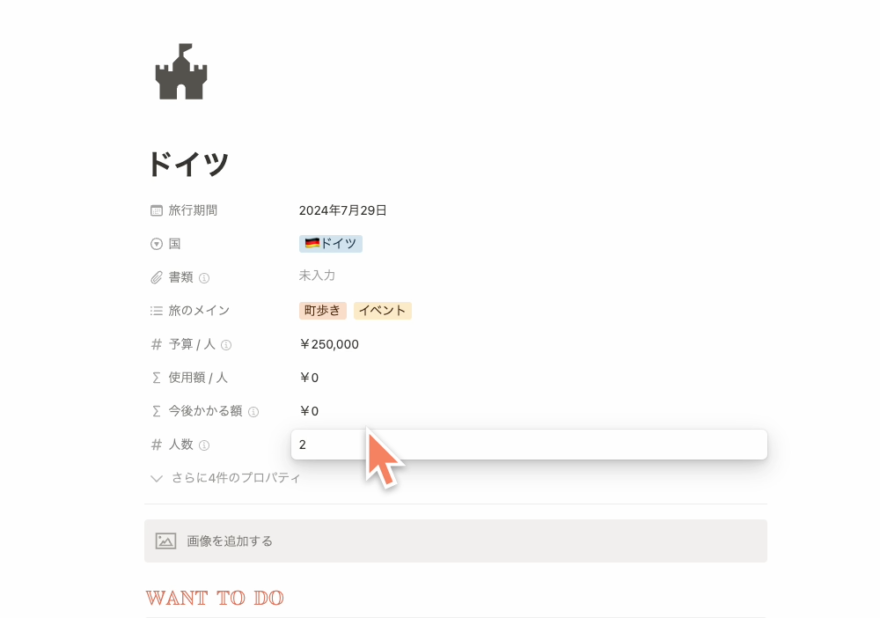
海外旅行の場合は通貨記号を入力してください。さらに◯件のプロパティをクリックして、非表示の項目も見えるようにします。
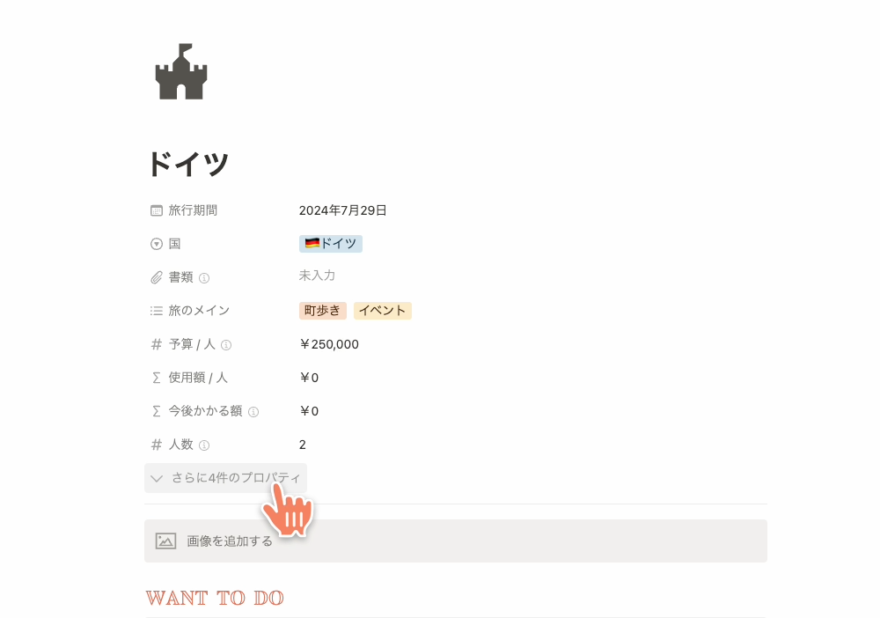
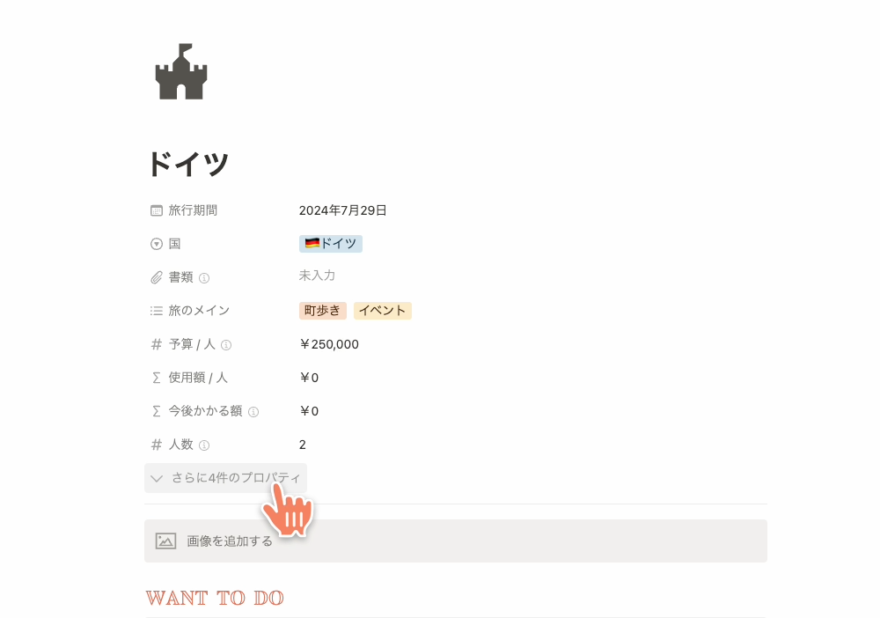
「通貨」に通貨記号を入力します。(国内のしおりを選んだ場合は最初から「¥」が入っているのでこの操作は必要ありません)
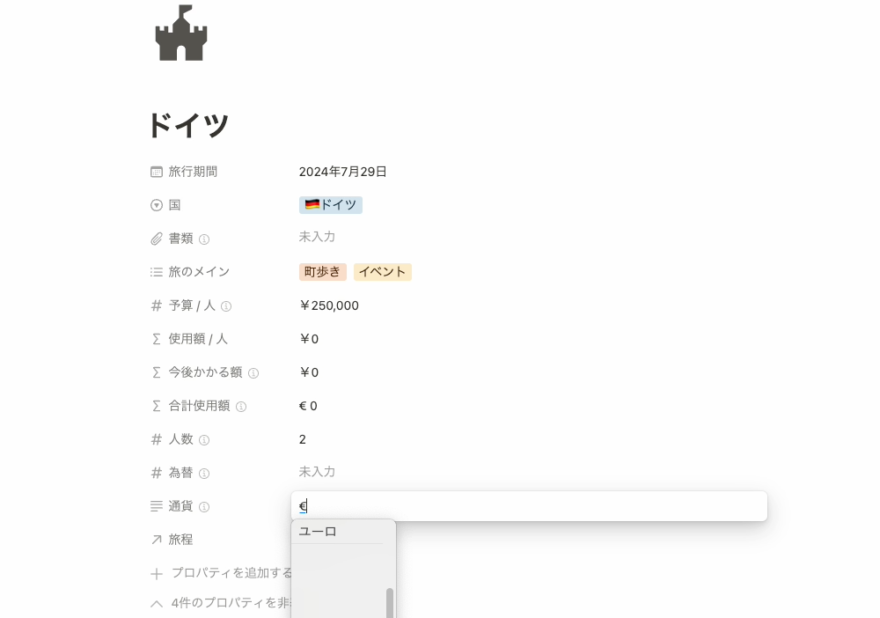
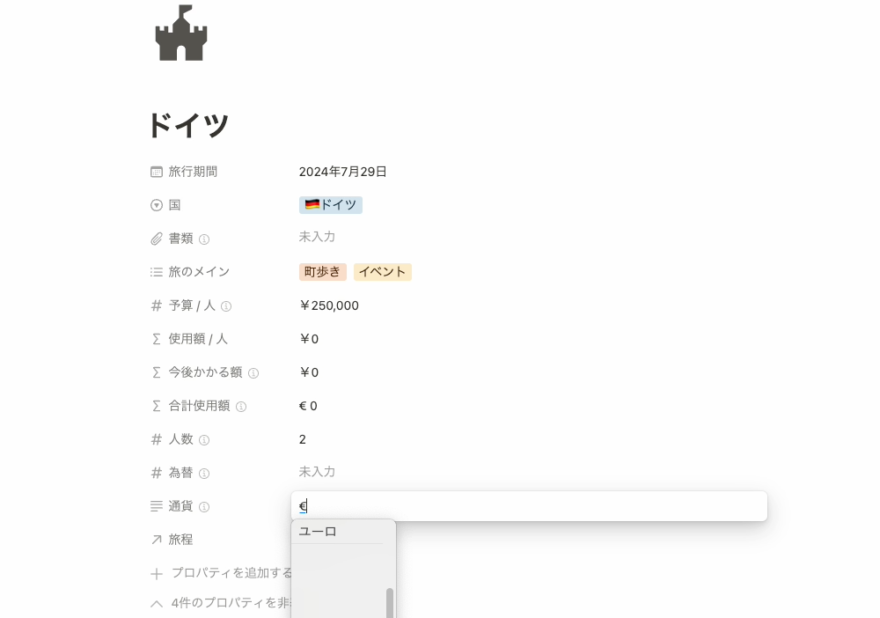
入力した通貨記号が「合計使用額」の項目に自動で表示されます。
「為替」に1通貨 = 何円か入力します。この為替の金額で「今後かかる額」を自動で円換算します。大体でOKなので入力しておきましょう。(国内のしおりを選んだ場合、最初から「1(1円=1円の意味)」が入っているのでこの操作は必要ありません)
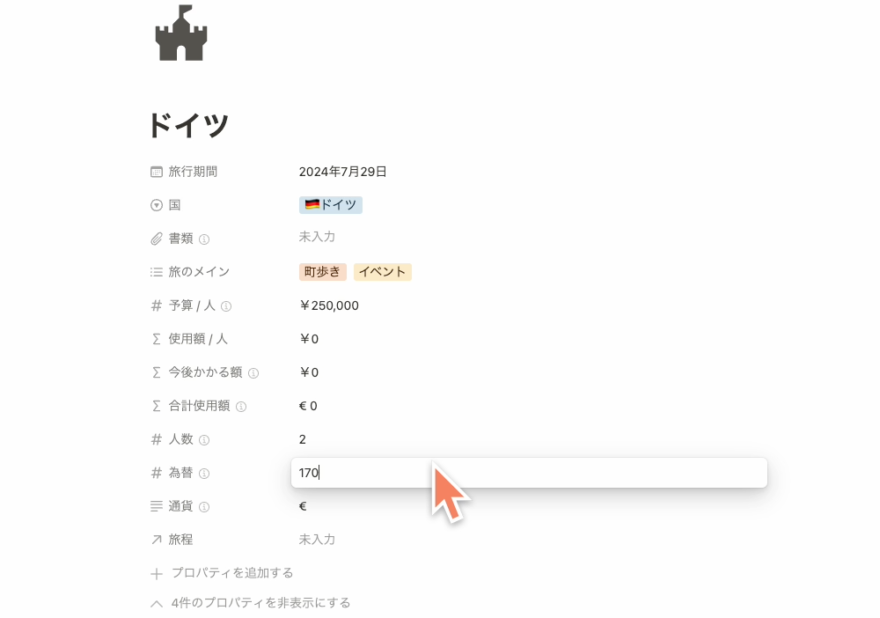
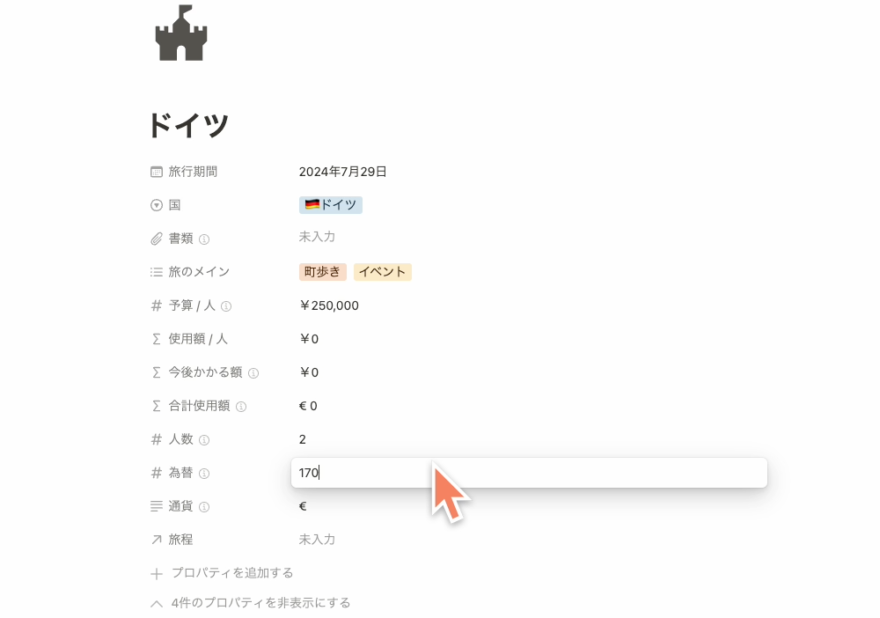
旅行期間が決まっている場合はあらかじめ入力しておきましょう。
まだ決まっていない場合、大体でいいので行きたい日を入力し、決まったら期間をアップデートしてください。
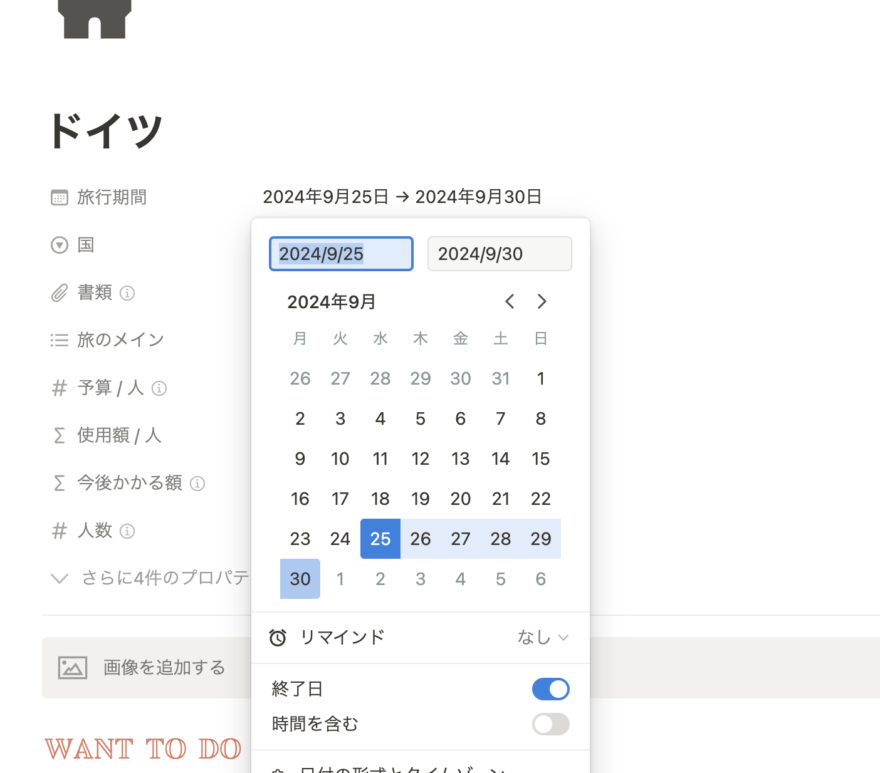
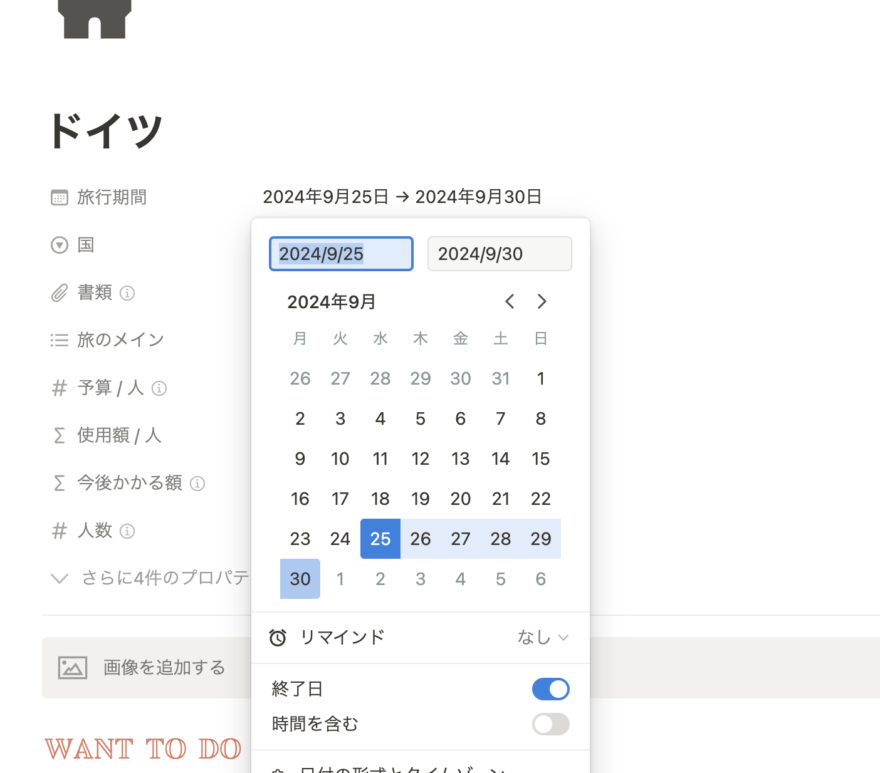
これでページの基本情報を入力できました。



旅のしおりを作り始めるだけでワクワクするね〜!
旅程を書き込んでいこう
基本設定ができたら、旅程を組んでいきましょう。大まかな作業は以下です。
- やりたいことを書き出しまくる
- 旅程のデータベースに移動する
- Webサイトやインスタで情報を集めて貼っておく
まず行きたいこと、やりたいことをとにかく書き出します。全部実現可能かどうかはこのときに判断しなくてOK。
絶対に外せない場所やイベント・食べ物などがあれば、日付なしの場所にドラッグ&ドロップします
イベント情報やお店の情報を調べて、営業時間やイベントの日時をチェックします。注意するべき情報がある場合は「メモ」の項目に書いておくと一目で分かりやすいです。
参考にしたインスタやWebサイト・Google Mapの情報があれば「資料」にURLを貼っておきましょう。旅行中に見返すことがあるためです。
次に日付やイベントが決まっているものがあれば日付をセットします。営業時間が限られている場所もスケジュール組込みの際に注意しましょう。
所要時間を入れると、1日ごとの合計時間が出ます。宿泊先には10時間滞在するとして、10〜14時間分くらいの予定を大まかに立てていきましょう。
立てた旅程に合わせて、予約が必要なものは予約を済ませましょう。予約書類のPDFなどがあれば「書類」にアップロードしておくことをおすすめします。どこにあるか探さなくて済むので。
パソコンで見るときはNotionとGoogle Mapとのスプレッドビューで2画面並べてみるのがおすすめです。Google Mapの口コミや位置関係を見ながら旅程を入力できます。
持ち物リストにチェックを入れよう
紹介している旅のしおりには持ち物リストもついています。
持ち物リストは一度作っておくと、毎回の旅行で使いまわせるのでおすすめです。
まず、デフォルトのフィルター設定を知っておきましょう。テンプレートのデフォルトでは準備状況「不要」が非表示になっています。
この持ち物リストでは準備状況という項目があります。準備状況は4種類あります。
- まだ
- 手配中
- 完了
- 不要
のステータスに分かれています。また、旅行先によって表示される持ち物が変わります。
- 旅行先:海外のみ→「旅行のしおり(海外)」を選んだときだけ一覧に表示されます
- 旅行先:海外・国内共通→国内・海外どちらのテンプレートを選んでも一覧に表示されます
前回の旅行のチェックが残っている場合は「初期化」ボタンを押しましょう。チェックボックスを全部外せます。
今回の旅行で必要ないものは準備を「不要」にしておきましょう。
不要にしたいページを開いて、準備状況「不要」を選びます。
今回の旅でリストに表示されなくなり、その旅行で必要なものだけを表示できます。
持ち物の準備が終わったら準備を「完了」にしましょう。チェックボックスにチェックを入れるだけでOKです。



スマホからでもワンタップでチェックを入れられるっ
オンラインショッピングなどで手配した場合は、手配中に
持ち物のページをクリックして開きます。準備状況のプルダウンから「手配中」を選んでおきましょう。
チェックボックスが「 – 」に変わります。手配中の状態でもう一度クリックすると「完了」に変わります。
旅行が終わったら写真を並べよう
旅が終わったら写真をNotionに載せるのもおすすめです。
Notion上に写真をアップロードしましょう。複数枚一気にドラッグ&ドロップで写真を入れることもできますよ。
Notionでは写真の切り抜きができます。おすすめは、正方形に切り抜くこと。3列ずつ並べるとインスタ風になって統一感が出るんです◎
右側に画像をドラッグ&ドロップして、列にします。
Notionのページをスマホのホーム画面に追加しておくと、ワンタップでアクセスできて便利です。
iOS :ウィジェットを追加からNotionのページを追加
Android :Chromeのメニューから「ホーム画面に追加」
他の人に共有する方法
他の人と旅行する場合、旅のしおりをシェアして一緒に書き込みたいですよね。Notionはアカウントがある人であれば10名まで無料でシェアできます。
Notionで他の人に旅のしおりを共有する手順を解説します。
Notionのアカウントを持っていない人は、登録方法をシェアしてあげるとスムーズです。下記ページで詳しく登録方法を解説しています。
共有ボタンからメールアドレスを入力して招待してください。
共有する相手に対して、権限を細かく設定できます。
相手がNotionに慣れていない場合は、誤ってページの中身を消してしまわないように「コメント権限」にしておくことをおすすめします。
メールアドレスを入植して招待すると、相手に通知メールが届きます。これでページの共有は完了です。
「リンクをコピー」を押して相手にページのリンクを送るとさらに共有がスムーズになります。
Notionテンプレートのカスタマイズ方法
この記事で紹介している「旅のしおり」テンプレートは、そのまま使うこともできますが、少し手を加えて自分用に調整するのもおすすめです。
旅程 – カテゴリの編集と追加
カテゴリの変更や追加は簡単にできます。
どれでもOKです。
これで元々のカテゴリ名を編集できました。
持ち物リスト – 使用タイミングの編集方法
持ち物リストの使用タイミングを編集する方法を紹介します。



使用タイミングは普段私が実際に使っている状態でテンプレを配布してるよ
持ち物がたくさんあると、カバンの中から目当てのものを取り出すのに一苦労しますよね。
私のおすすめはスタッフバッグや圧縮袋を使ってカバンの中で小分けにすることです。使用タイミングごとに分けることで、必要なタイミングで必要なモノを一気に取り出せるし、探す時間も短縮できます。
これで元々の使用タイミングを編集できました。
うまくいかないときの原因&解決策
この記事で紹介したNotionテンプレート「旅のしおり」は、複製してからすぐに使うことができます。しかし、手を加えているうちにうまく動かなくなってしまうことがあります。
データベース本体を削除・移動した場合
Notionのルール上、移動しても本人は閲覧できますが、共有相手にはどちらのページも共有しないといけなくなります。Notion初心者の人は、データベースはそのままページ内に置いておくのが無難です。
もし削除した場合は Cmd + K または Ctrl + K でデータベース名「DB_TravelPlans」「DB_TravelBelongings」「DB_Travel」を検索して、削除されている場合は元に戻すを選んでデータベースを元に戻しましょう。
ページを違う場所に移動した場合
Notionはかなり自由に操作ができます。それが理由でデータベースの中にあるデータを別の場所に簡単に移動できてしまいます。
作ったはずの旅程や持ち物のデータがどこかにいった場合、ページ移動が失敗していることが多いです。
解決策
もしページがどこに行ったのか分からなくなった場合や別の場所に移動してしまった場合、 Cmd + K または Ctrl + K でページ名を検索してページを開きます。
右上の「…」から「ページを移動」をクリックします。
元々あったデータベース名を選んで元の場所に戻します。
- 持ち物→DB_TravelBelongings
- 旅程→DB_TravelPlans
テンプレート全体を元に戻す方法
上記を試してもうまくNotionが動かないときは、正しく動いていた状態の履歴までページの状態を戻すのも手です。
これで、元の状態に戻すことができます。
テンプレートが正しく動かなくなった場合、再度テンプレートをダウンロードして最初から設定し直すことも1つの方法です。元の状態に戻すよりも早く解決できる場合があります。
まとめ:旅のしおりを使って旅行を120%楽しもう
旅行の計画は、しっかりとした準備が成功のカギです。
Notionテンプレート「旅のしおり」を使えばスマホでもかんたんに予定を管理でき、持ち物リストや旅程を効率的に整理することができますよ。
旅行が終わった後も写真を載せて思い出を振り返ることができるので、旅の楽しさがさらに増します。
他の人と共有したり、カスタマイズしたりすることで、自分にぴったりのしおりを作成することが可能です。



「旅のしおり」を活用して、次の旅行を最高の思い出にしよう!

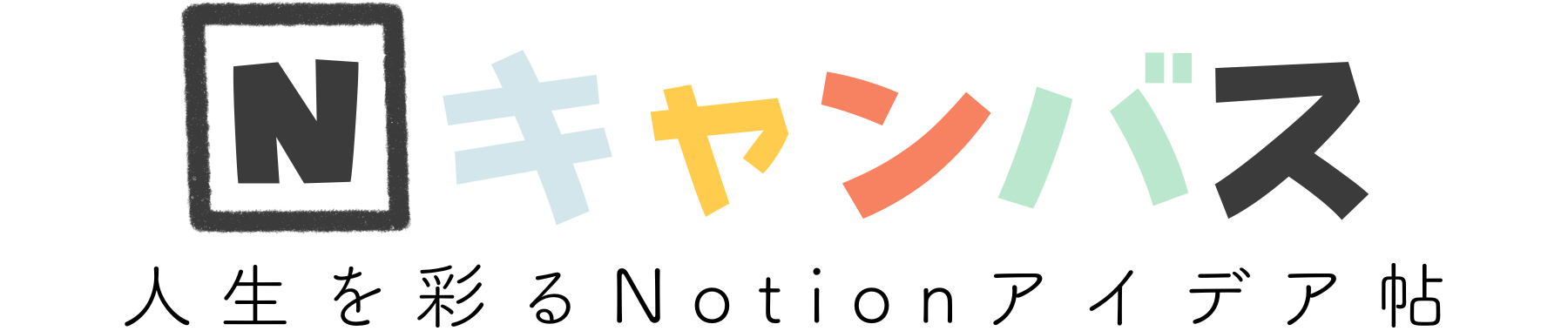


コメント